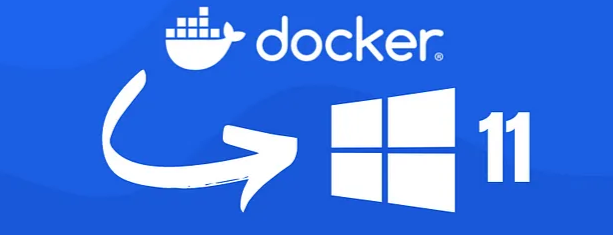Gestionar iPad desde Linux
Cómo aprovechar y usar un iPad usando solo herramientas Linux
Seguramente os ha pasado como a mi, que de repente habeis 'heredado' algún iPad que ha quedado obsoleto, porque ya no se le puede instalar ninguna aplicación nueva, ni actualizar las existentes. La verdad es que es una lástima ya que el hardware es robusto y es aun lo suficientemente potente como para seguir funcionando con muchas aplicaciones de la tienda de la manzana...
En mi caso me he encontrado con dos modelos que funcionan perfectamente:
- iPad del año 2010 (modelo MB293TY) con versión IOS 5.1.1
- iPad Mini del año 2012 (modelo MD531TY/A) con versión IOS 9.3.5
Ambos dispositivos están sin ningún tipo de 'jailbreak' y tienen cuenta registrada en Apple para la instalación (nula) de software y aplicaciones.
Reutilización del iPad obsoleto
En mi caso he visto que el único software que aun permite instalarse sin restricciones en ambos dispositivos es:
- iBook (Lector de ePub y PDFs de Apple)
- VLC (Reproductor de música y vídeos Open Source)
Uno de estos equipos 'obsoletos' me va a servir para usarlo a diario en los viajes en tren, sin miedo a que se rompan. Además las pantallas tiene una buena calidad, y puedo usarlo como Lector de Libros Electrónicos y de Documentación, así como de dispositivo para la visualización de Películas, escuchar Música o Podcast.
El otro, el más viejo, se ha quedado como Libro de Recetas para la cocina, sin miedo a que se salpique de harina en la elaboración de las recetas...
Todo el proceso de poner música, vídeos, ePub o PDFs lo realizo sin necesidad de usar iTunes o ningún otro software de la manzana.
Con el software mínimo instalado en ambos iPad (iBooks y VLC) paso a explicar como conectarlo a un equipo con Linux, en mi caso Debian, para transferir los ficheros desde mi PC a los iPad.
Montar iPad en GNU/Linux
Para poder realizar el montaje del sistema de ficheros de los iPad tenemos que tener instalado en nuestro Linux varias librerias y herramientas, para ello ejecutamos lo siguiente en la consola con nuestro usuario:
# Instalamos librerias y paquetes necesarios
sudo apt -y install libimobiledevice6 libimobiledevice-utils ifuse
# Preparamos el directorio /mnt/ipad para nuestro usuario
sudo install -d /mnt/ipad -o $USERCon todo instalado ya podemos conectar el iPad con su cable a cualquier puerto USB de nuestro Linux y vamos a proceder a emparejarlo, ahora debemos escribir en la consola:
idevicepair pair
Saltará una notificación en el iPad, preguntando si confias en el ordenador, pulsa Confiar.
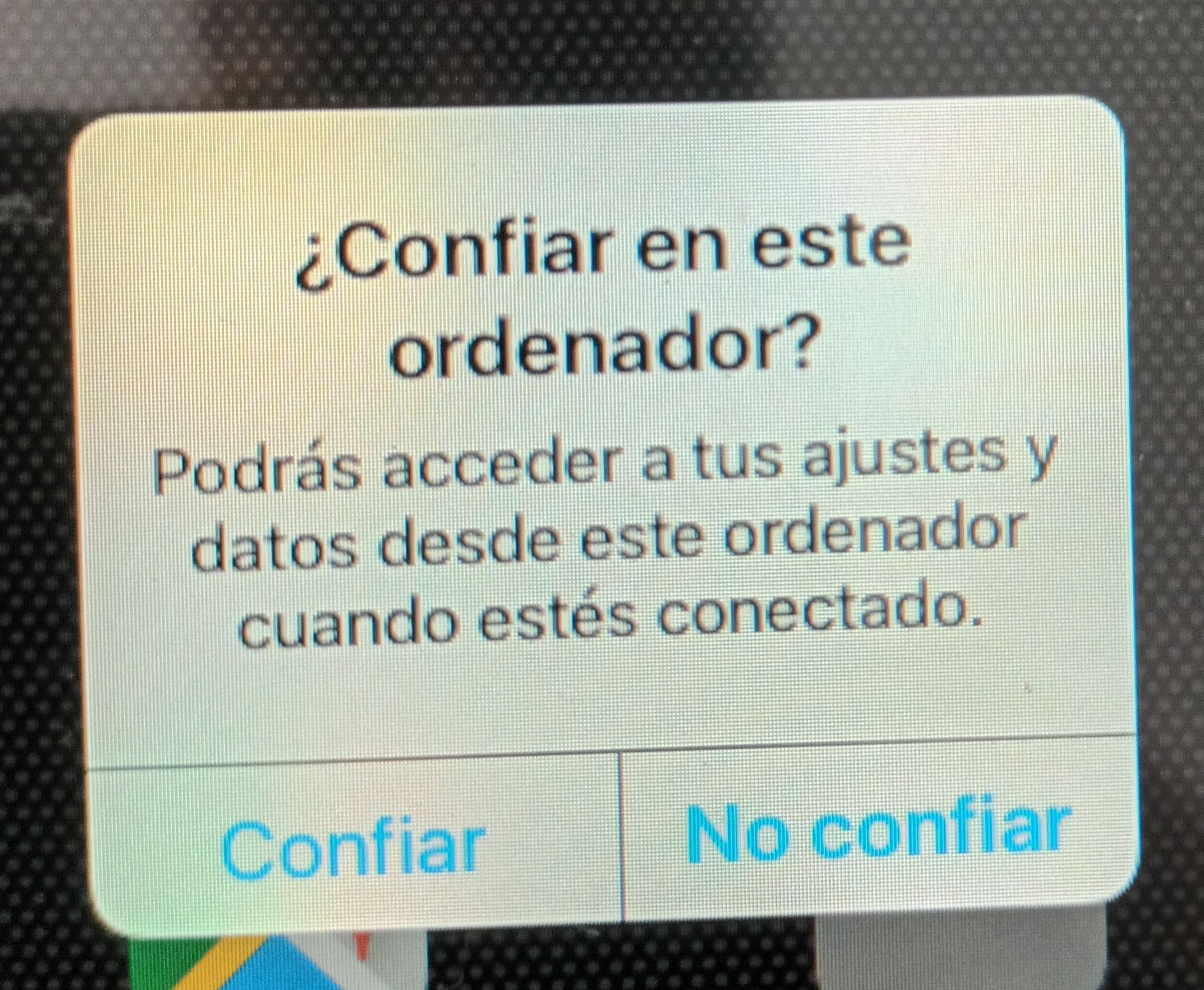
NOTA: La notificación de "confianza en el ordenador" puede aparecer antes o despues de ejecutar el emparejado, en cualquier caso pulsa siempre 'Confiar' en el iPad.
Tras el emparejado verás un mensaje indicando que se ha emparejado con el dispositivo y el numero de identificacion propio del iPad.
$ idevicepair pair
SUCCESS: Paired with device c600f****776a****d552b****6e6****521****
Ahor procedemos a montar el sistema de ficheros del iPad en nuestro equipo Linux, para ello usaremos la herramienta ifuse y lo montaremos sobre la carpeta que creamos anteriormente /mnt/ipad:
luisgulo@Debian·SysAdmin:~$ ifuse /mnt/ipad
luisgulo@Debian·SysAdmin:~$ ls -l /mnt/ipad/
total 0
drwxr-xr-x 5 luisgulo luisgulo 272 nov 16 22:47 Books
drwxr-xr-x 4 luisgulo luisgulo 136 ene 8 2022 DCIM
drwxr-xr-x 2 luisgulo luisgulo 102 ene 6 14:08 Downloads
drwxr-xr-x 5 luisgulo luisgulo 170 ene 8 2022 iTunes_Control
drwxr-xr-x 13 luisgulo luisgulo 952 ago 20 14:50 PhotoData
drwxr-xr-x 2 luisgulo luisgulo 68 ene 8 2022 Photos
drwxr-xr-x 2 luisgulo luisgulo 102 mar 30 2022 Purchases
drwxr-xr-x 2 luisgulo luisgulo 170 jun 19 2020 Radio
De esta forma vemos que tenemos acceso a la carpeta Book en la que dejaremos los ePUB y PDF que queramos leer desde la aplicación iBook.
En los siguientes pasos veremos todo lo que hay que realizar para engañar a la aplicación para que reconozca nuestros libros electrónicos y pdfs.
Vídeos, Música y Podcast
Veamos antes la parte de subir multimedia al iPad.
Tienes que abrir tu gestor de ficheros en tu entorno gráfico, lo más seguro es que la primera vez que conectaste el iPad hayas visto que salió un error del tipo "Carpeta de Documentación sobre ... no encontrada o no se puede utilizar".
Si se ha producido ese error no verás en este momento las carpetas de las Apps, solamente verás en tu gestor la ruta iPad montada, vamos a solucionar esto de una forma muy sencilla, vuelve de nuevo a la consola y escribe:
umount /mnt/ipad
Desenchufa el iPad de tu puerto USB y vuelva a conectarlo.
Veras en tu gestor de fichero que ha aparecido una unidad montada con el nombre de 'Documentacion sobre el iPad de ...<tu-nombre>'.
En el gestor de ficheros verás lo siguiente:
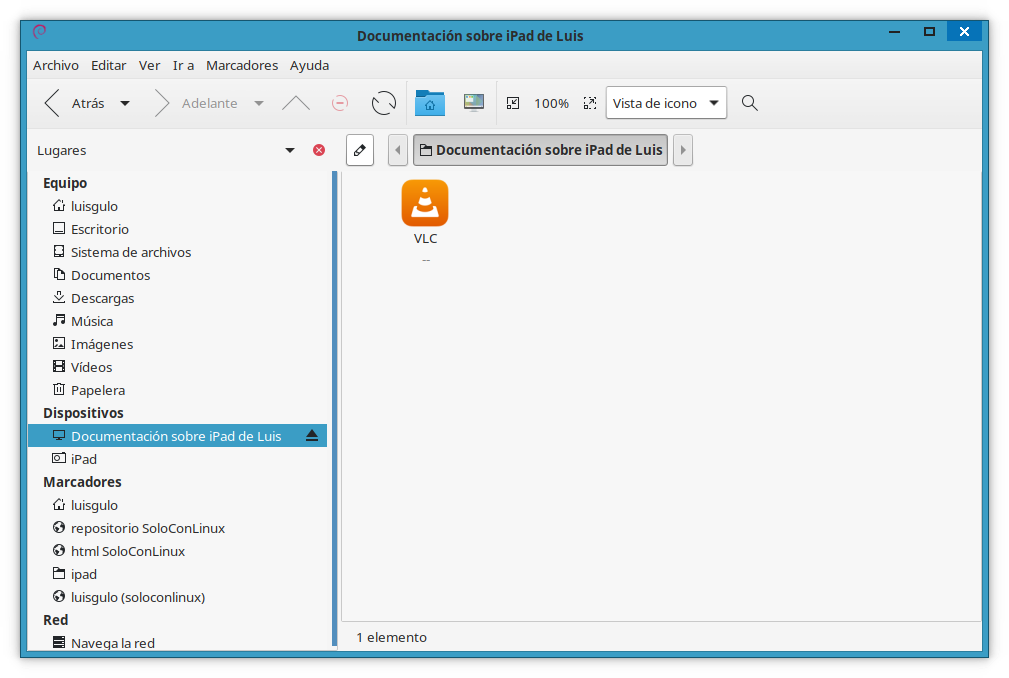
No te dejes engañar por el iPad, lo que ves no es un icono ni una aplicación, es la carpeta de la aplicación VLC.
Entra en ella para ver su contenido, estará vacia, pero en ella puedes crear la organización multimedia que tu quieras (mejor que con iTunes).
En mi caso lo organizo por carpetas y subcarpetas que VLC leerá sin problemas:
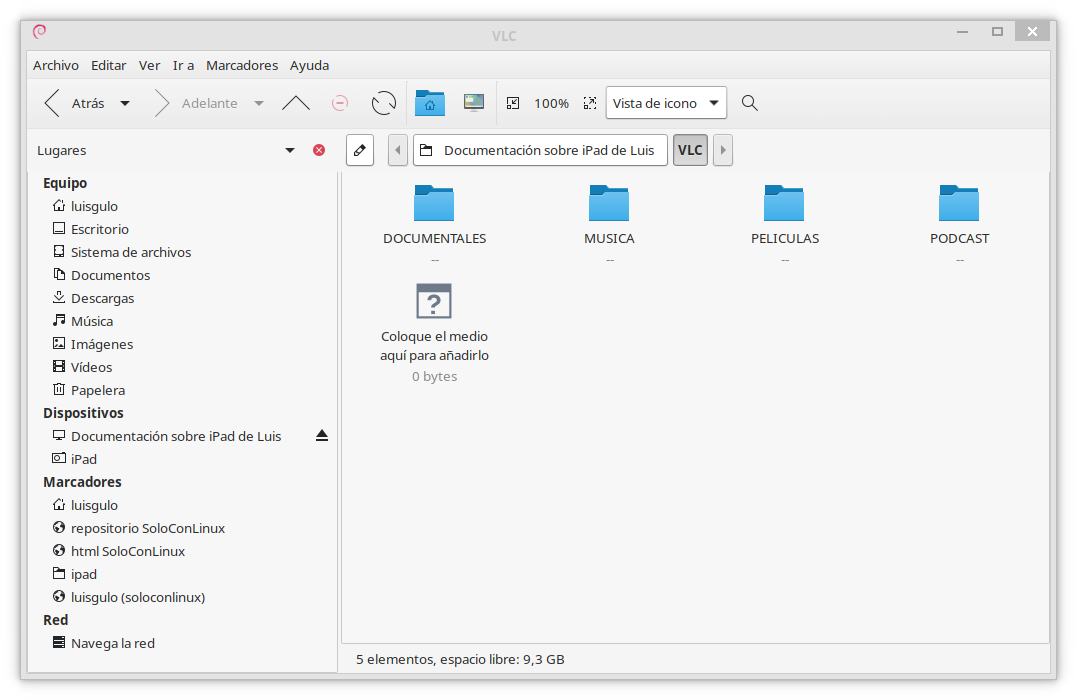
Ahora desde el gestor de ficheros de tu PC, copia y pega en las carpetas creadas todos los ficheros multimedia que quieras. Una vez termines de copiar, simplemente debes de desmontar el dispositivo 'Documentación ...'
Abre VLC, ya tienes disponible y organizada toda tu música, podcast, películas y documentales para disfrutarlas off-line en tu iPad.
Traspasar ePub y PDFs al iPad
Este paso no va ser tan sencillo como crear carpetas y copiar ficheros, pero nada tan complicado que no puedas realizar con unos conocimientos mínimos de informática y Linux.
Recuerda que teníamos en el directorio /mnt/ipad una serie de carpetas, entre ellas la carpeta Books, si por algún motivo no te aparecen, simplemente desmonta y desconecta el iPad y realiza los pasos del principio del artículo.
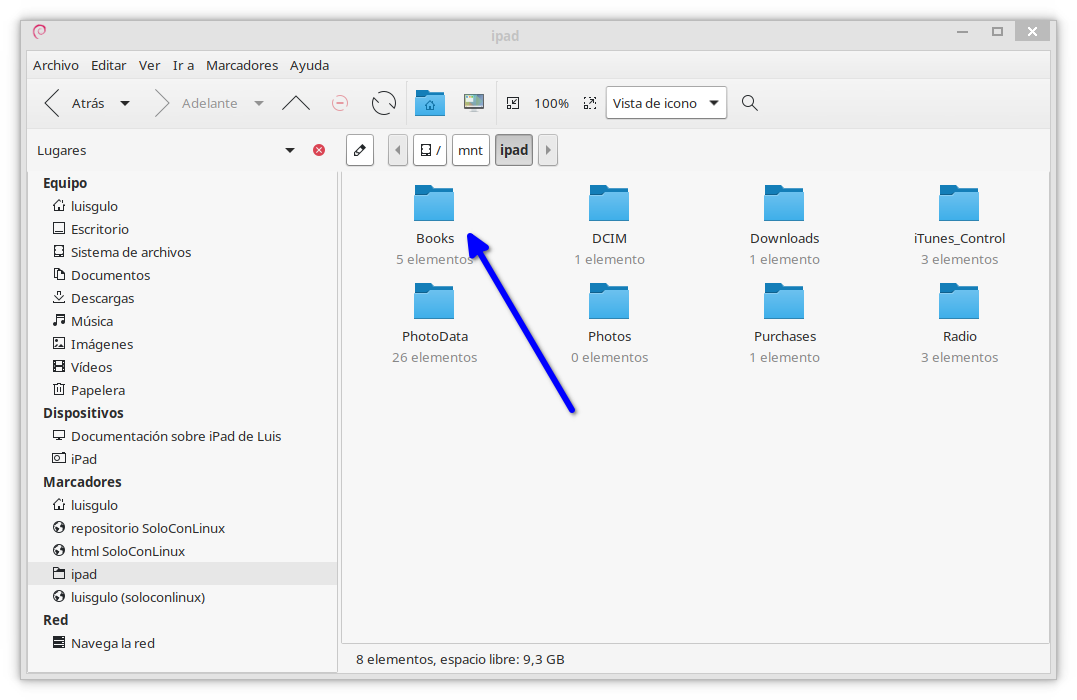
Dentro de ella hay varios directorios, abre la carpeta 'Purchases', aquí es donde Apple mediante IOS deja los libros que has comprado.
Dentro además hay un fichero con extensión .plist Purchases.plist, por si acaso nos equivocamos vamos a hacer una copia de seguridad del mismo, lo podemos llamar por ejemplo: Purchases.plist.ORIGINAL
Localizamos en nuestro PC un libro electrónico (ePub sin DRM) que queramos dejar en el iPad, este fichero con extensión .epub lo vamos a cambiar su extensión por la extensión .zip
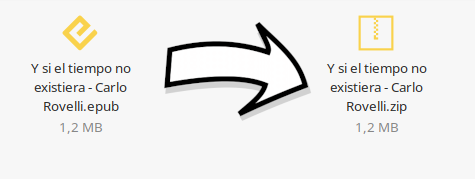
Ahora descomprimimos el fichero desde el propio gestor de ficheros, se creará una carpeta que contiene todos los ficheros del libro electrónico, debemos poner extensión la extensión .epub a esta carpeta:
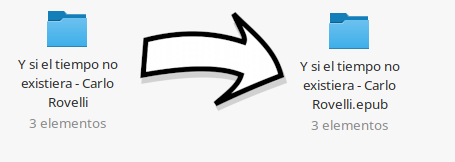
Esta carpeta es la que copiaremos en la ruta /mnt/ipad/Books/Purchases
Ya solo nos falta engañar a iBook para que vea en su lista de libros 'comprados' nuestro libro electrónico.
Debemos editar el fichero Purchases.plist e incluir en él los datos necesarios:
<dict>
<key>Artist</key>
<string>NOMBRE_AUTOR</string>
<key>Inserted-By-iBooks</key>
<true/>
<key>Name</key>
<string>TITULO_EPUB</string>
<key>Package Hash</key>
<string></string>
<key>Path</key>
<string>NOMBRE_DIRECTORIO_EPUB</string>
<key>Persistent ID</key>
<string></string>
<key>Persistent ID Generated On Device</key>
<true/>
<key>importDate</key>
<date>2023-01-01T15:00:00Z</date>
</dict>
Debemos ajustar unicamente los 3 valores que aparecen en mayusculas:
- NOMBRE_AUTOR
- TITULO_EPUB
- NOMBRE_DIRECTORIO_EPUB
Nos vamos al final del fichero .plist y justo despues del ultimo </dict> incluiremos todo el bloque de texto anterior con los valores de nuestro ePub:
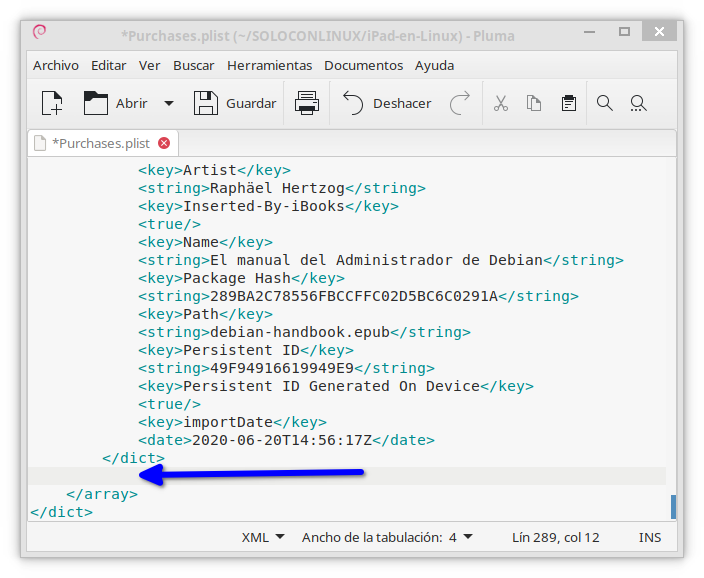
Podeis descargar como plantilla el contenido del texto que debeis insertar para incluir un ePub en el enlace de debajo:
Ahora simplemente grabais el fichero, desmontais todas las unidades y cuando volvais a vuestro iPad, vereis que teneis disponibles todos los ePub que hayais dejado en esa carpeta.
NOTA: Si quereis podeis automatizar todo este procedimiento mediante un script que realice todo el proceso.
Para incluir ficheros PDF el procedimiento es idéntico, simplemente deja en la carpeta de Purchases el fichero PDF, e indica el nombre completo (con extensión incluida) del PDF de esa carpeta.