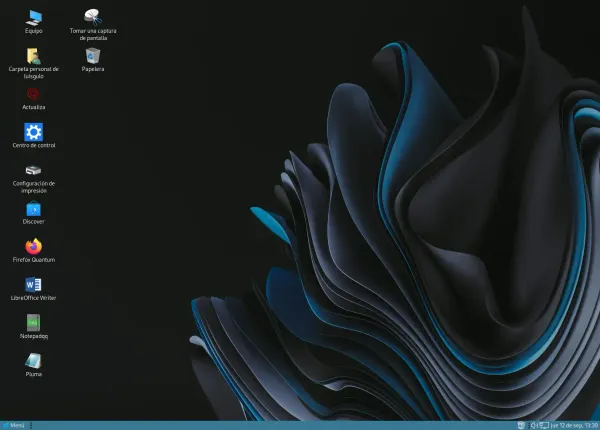Debian-Newbie 01. Comprobaciones previas
Artículos de la serie 'Debian-Newbie'
Enhorabuena si has decidido dar el paso y pasarte a GNU/Linux y en concreto a Debian. Has escogido un Sistema Operativo robusto y una de las mejores distribuciones y más estables de Linux.
Si eres un novato (newbie) con Linux, he creado en el blog de soloconlinux la etiqueta 'Debian-Newbie' para acceder rápidamente a varios artículos relacionados con un primer acercamiento a Debian y poder aprender a dejar completamente configurado tu nuevo sistema operativo.
En las 'debian-newbie' voy a dejarte información sencilla, simplificada y sin tecnicismos, para que veas que tu paso de otro sistema operativo a Linux, no es un problema y que es sencillo pasar de novato a usuario avanzado de GNU/Linux.
Soporte del Hardware de los fabricantes y Linux
Lo primero que debes de saber es que no todo el hardware está soportado o funciona al 100% por Linux y sus distribuciones. Es culpa de los fabricantes que no quieren facilitar que se pueda incluir la gestión de su hardware en Linux (lo que en otros sistemas operativos se denominan 'drivers'). Aún así la gente que desarrolla el kernel es capaz de hacer que mucho hardware funcione a pesar de los fabricantes.
¿Cómo comprobar que todo el hardware de tu equipo va a funcionar con Debian?
Si tu equipo no va a funcionar correctamente con Debian, tendrás una mala experiencia con Linux. Por eso es recomendable realizar una comprobación previa para ver si todo va funcionar sin problemas.
Actualmente los problemas de hardware que te puedes encontrar son que no te funcione correctamente la tarjeta Wifi, la Webcam o tengas problemas con algún escáner.
Para ello nos vamos a descargar una versión 'Live' (una versión que no instala nada en tu equipo) que te va permitir comprobar si Debian se inicia correctamente en tu PC y puedes acceder a todo el hardware.
Además esta misma versión Live que te descargues te va a permitir instalar Debian en tu equipo.
NOTA: Sólo existen versiones Live de Debian 12 para equipos de 64 bits.
Si tu equipo es de 32 bits puedes probar con una versión Live de Debian 11, si todo te funciona con la versión 11, también te funcionará con Debian 12.
Nos descargamos un imagen de Debian Live, adecuada para nuestro equipo.
Para equipos de 64 bits (escoged ecritorio Mate):

Para equipos de 32 bits (i386) la última Live disponible es Debian 11 (escoged escritorio Mate):

NOTA: Existen múltiples "escritorios" para Linux, pero para las pruebas de tu PC, te he preseleccionado una ISO con el escritorio MATE, pues no ocupará mucha memoria a la hora de ejecutarse en modo LIVE y visualmente es muy sencillo de usar.
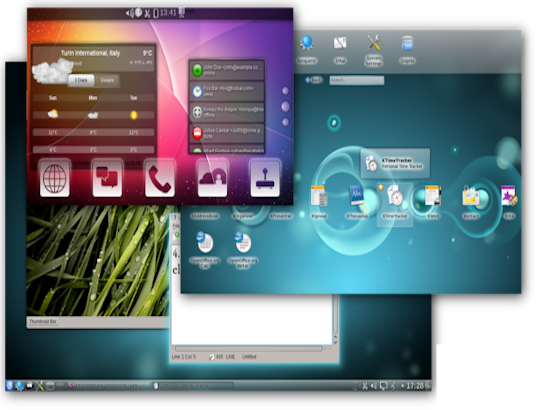
Grabar la ISO en un USB
Para poder iniciar el equipo con la versión Live de Debian, necesitamos grabar la ISO descargada y grabarla en un USB Bootable.
Como software puedes a usar UNetbootin, es un programa que funciona en Windows, Linux y MacOS.
Otra opción para grabar la ISO es usar balenaEtcher que tiene tambien soporte para Windows, Linux y MacOS.

Modo Avanzado: Desde Linux, puedes grabar la ISO a un USB directamente como root sin necesidad de ningún programa simplemente escribiendo:
dd if=/ruta/imagen.iso of=/dev/sdX bs=4M status=progress oflag=sync
En donde /ruta/imagen.iso es la ruta absoluta en donde descargaste la la imagen ISO, y /dev/sdX es dispositivo que corresponde a donde tienes conectado el USB (ejemplo: /dev/sdc)
Iniciar el equipo con el USB de Debian Live
Una vez tengas tu USB, preparado simplemente apaga tu PC.
Conecta el USB con la versión de Debian Live a cualquiera de los puertos usb de tu ordenador y enciendelo.
Durante el arranque debes pulsar la tecla para cambiar el Boot (tecla que permite acceder a la selección de dispositivo de arranque de tu PC).
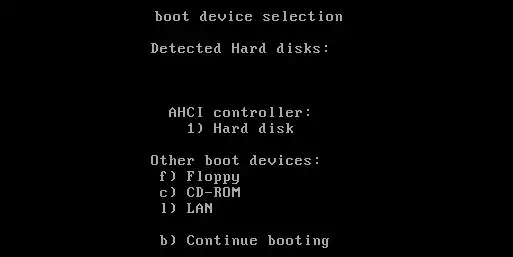
Dependiendo del fabricante de tu PC, la tecla de Boot, que permite iniciar desde otro dispositivo (USB, disco externo, DVD ó CD) es diferente.
F2
F12
SUPR
DELETE
Para MacOS pulsar tecla 'Option': ⌥Si pulsando cualquiera de estas teclas no eres capaz de iniciar desde el USB, seguramente, no tengas activada en la BIOS de tu equipo la opción de poder acceder al arranque desde otros dispositivos. Vas a tener que acceder a la BIOS de tu equipo y activarlo.
También puede suceder que tu equipo tenga activada alguna opción de protección para que no puedas iniciar con ningún otro sistema operativo. En esta caso debes entrar en la BIOS y configurar el modo "Legacy BIOS".
Acceder la BIOS del Equipo
Las teclas para acceder a la BIOS cambia según los fabricantes. Aquí tienes una lista de las teclas de algunos fabricantes para entrar en la BIOS de sus equipos:
Acer: F2 (ó DEL)
Asus: F2 (ó ESC)
Dell: F2 (ó F12)
HP: F10 (ó ESC)
Lenovo: F2 (ó Fn + F2)
Samsung: F2
Sony: F1 (ó F2, F3)Realiza los cambios necesarios (apunta lo que has modificado por si quieres volver a dejarlo como estaba), ya sea para cambiar de modo UEFI al modo Legacy, como para cambiar las opciones y orden de arranque de dispositivos.
Guarda la configuración y vuelve a iniciar el equipo hasta que se inicie el USB con la versión Live de Debian.
Debian Live
Nada mas iniciarse la versión Live verás esta pantalla:
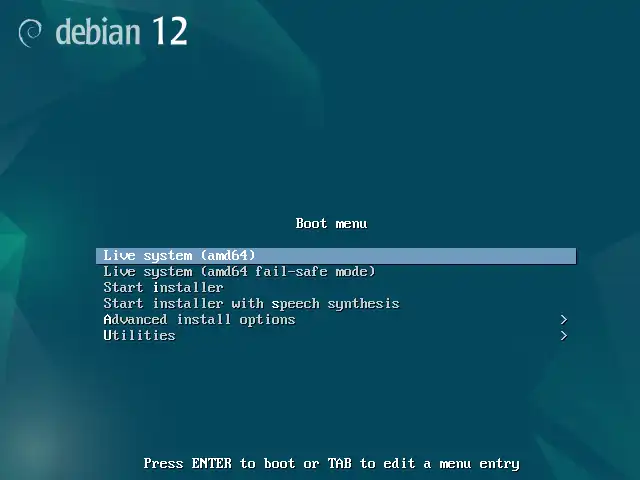
Simplemente pulsa INTRO y tras unos segundos, te aparecerá el escritorio Mate.
Nota: El tiempo de inicio y de ejecucion de una versión Live es muchísimo más lenta, debido a que todo se tiene que leer de un USB (dispositivo lento), no se graba ningun fichero temporal y todo se ejecuta en la memoria.
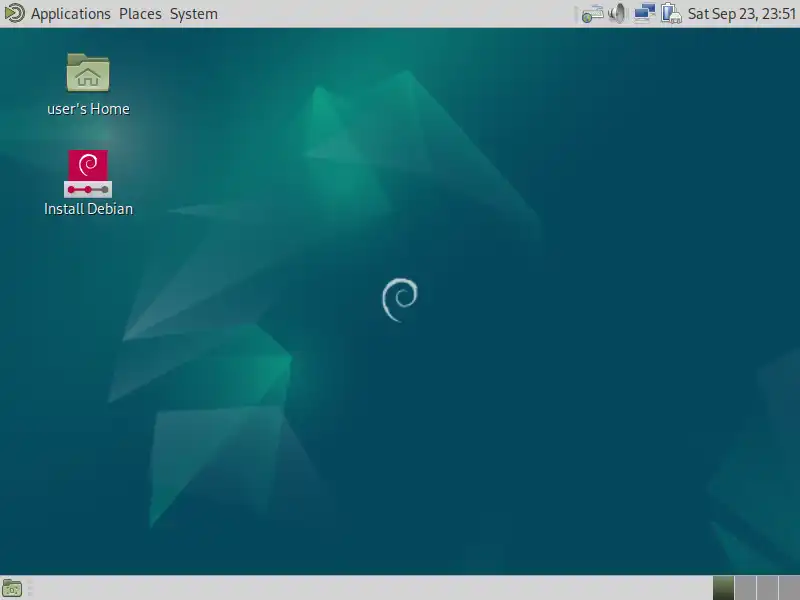
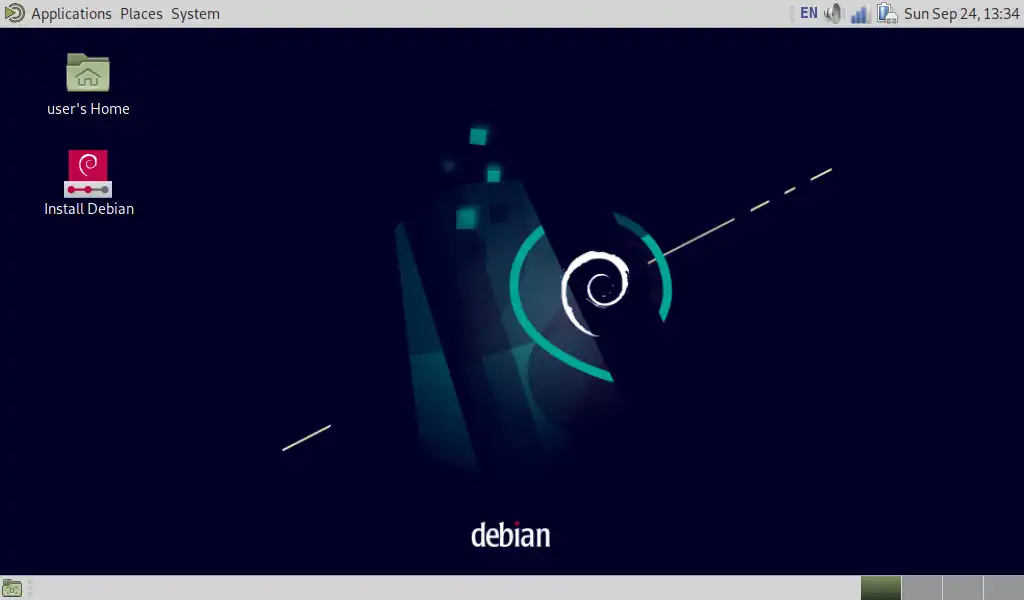
No te preocupes de que no aparezca en tu idioma, simplemente lo vamos a usar para comprobar el Hardware del equipo en que instalaremos Debian.
Tanto si has iniciado con una Live de Debian 11 o Debian 12, verás que el escritorio Mate es igual en ambos (salvo el fondo de pantalla)
Chequear el funcionamiento de la Red
Comenzaremos por comprobar lo más importante en el caso de un portatil, que es si detecta nuestra tarjeta Wifi.
En la parte superior derecha del escritorio veras un icono, de un grupo de ordenadores, pulsa sobre él.
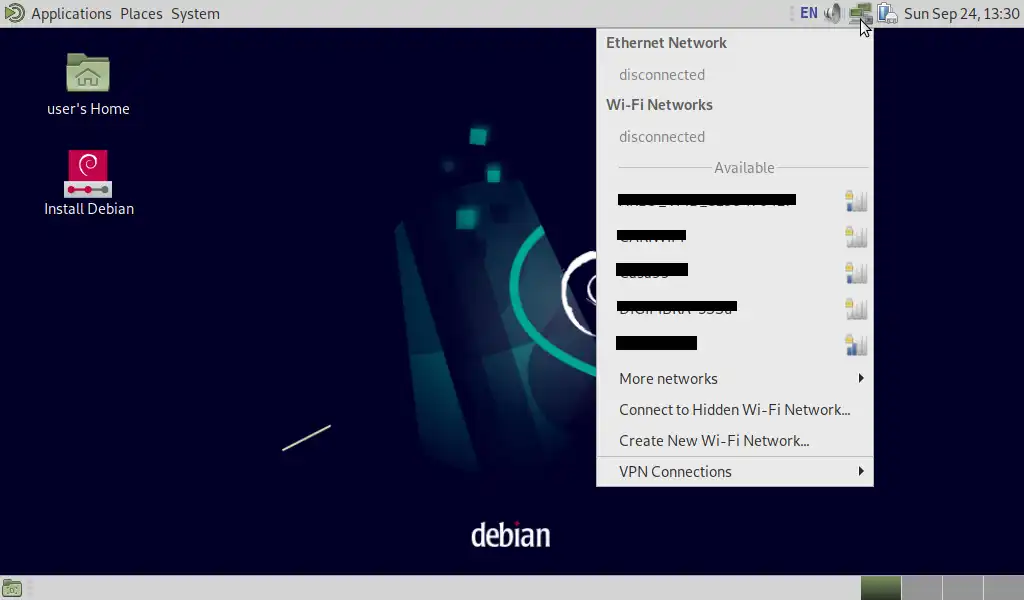
Simplemente selecciona tu red Wifi e introduce la clave de acceso (revisa que es correcta marcando la opción 'Show password') y pulsa aceptar.
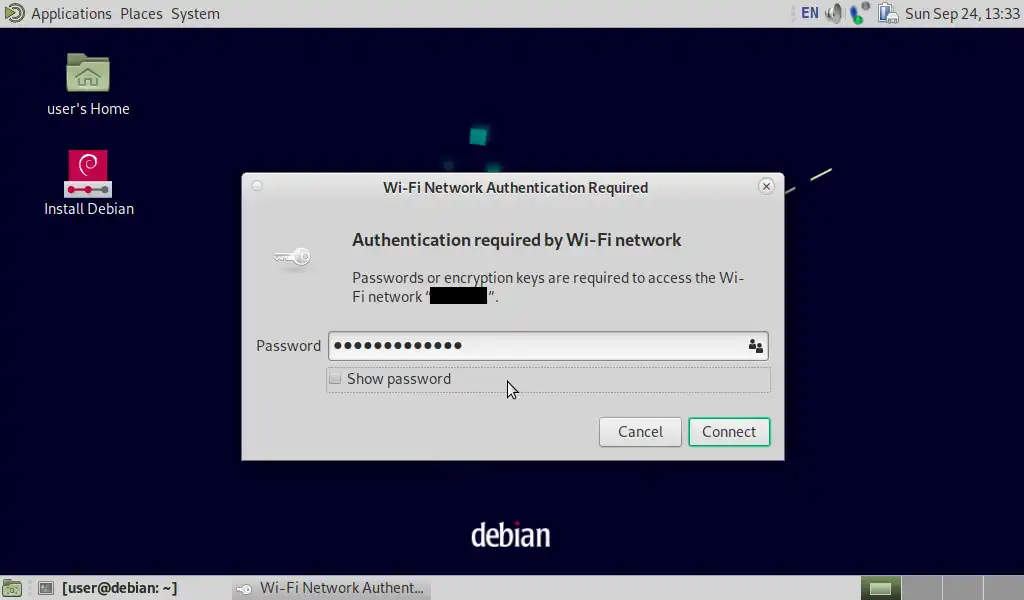
En el caso de que tu conexión sea mediante una tarjeta de red, te saltará un aviso que pone "Wired connected" mientras inicia el entorno gráfico. Puedes comprobarlo también pulsando sobre el icono indicado anteriormente, mostrandote que tiene conexión mediante una tarjeta de red:
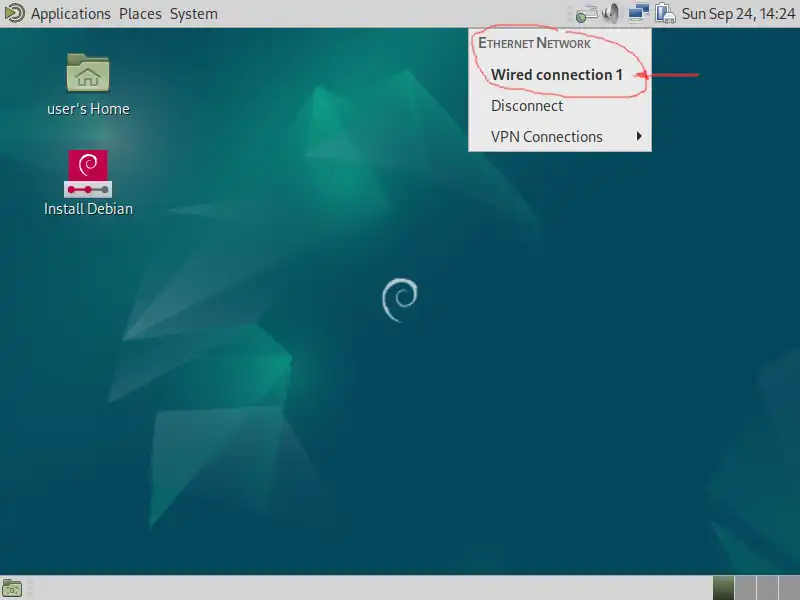
Puedes comprobar que funciona correctamente, usando el navegador Firefox ESR, que viene ya preinstalado, puedes realizar esto desde el menú de aplicaciones:
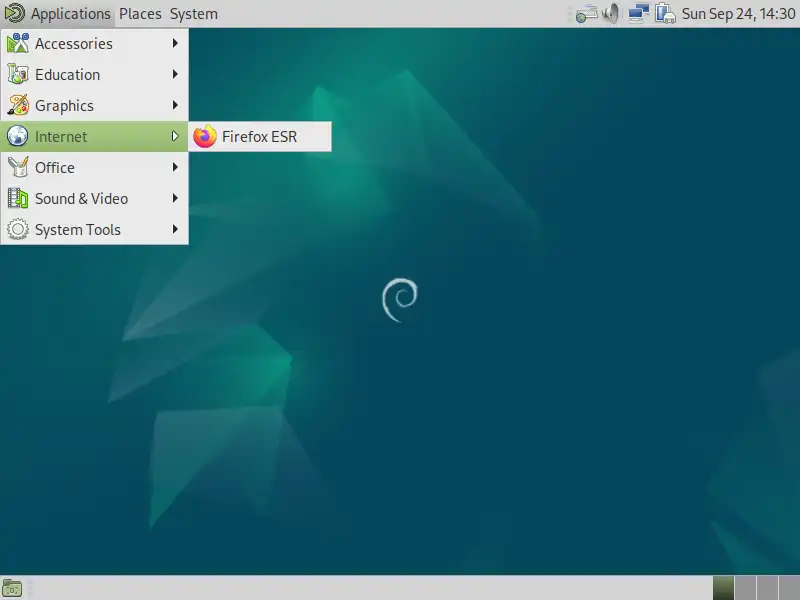
Prueba simplemente a ver si puedes navegar por ejemplo accediendo a este mismo blog https://soloconlinux.org.es
Comprobando la WebCam
La webcam integrada en los portátiles no siempre es correctamente detectada o se dispone de soporte de ella.
Si tu camara integrada no está soportada y te es imprescindible, puedes optar por usar alguna camara externa que permita conexión mediante USB.
Para comprobar si funciona correctamente, podemos usar el programa 'Cheese'.
Este programa no viene instalado por defecto, para instalarlo usaremos una aplicación grafica.
En el menú superior nos vamos a System > Administration > Synaptic Package Manager
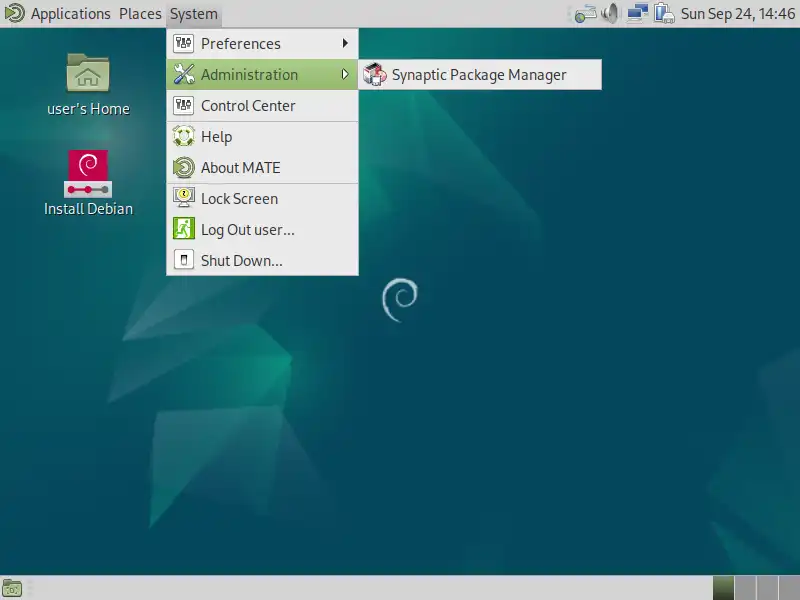
Pulsa sobre la lupa y escribe 'cheese' (sin las comillas) y pulsa en Search.
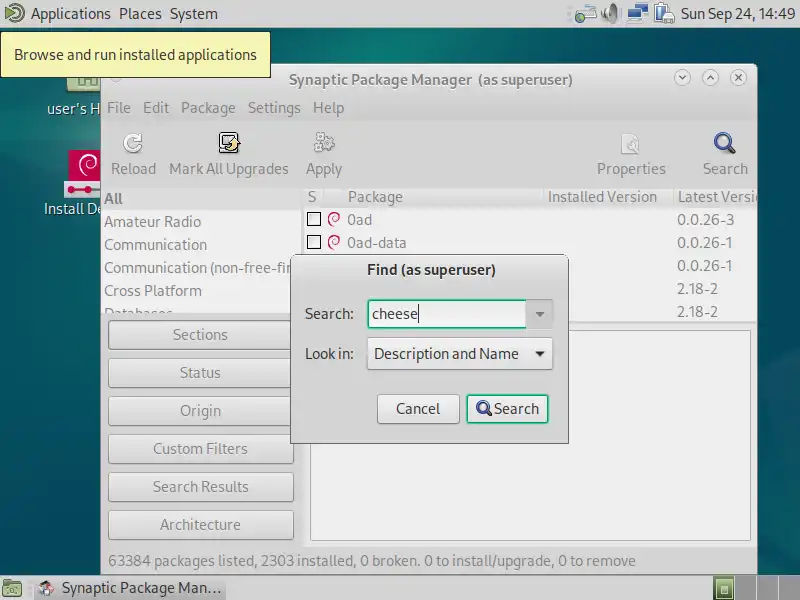
En cuanto aparezca pulsa sobre él con el boton derecho y escoge 'Marcar para instalar' (Mark for Installation)
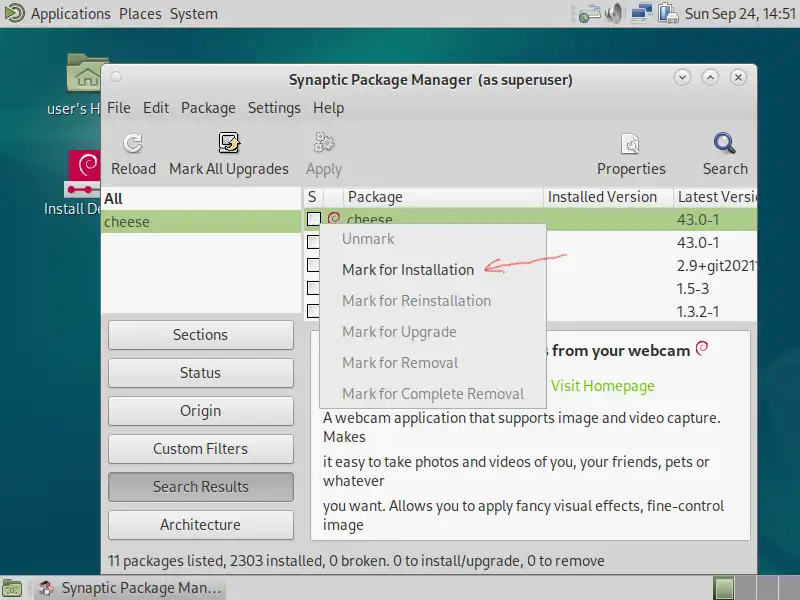
Luego acepta, la selección de paquetes (programas y librerías extra) que necesita para instalarse.
Por ultimo pulsa sobre el botón del menú 'Apply'
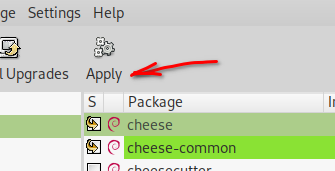
Acepta de nuevo que quieres instalar pulsando sobre el botón Apply de la ventana emergente y tras unos segundos se realizará la instalación:
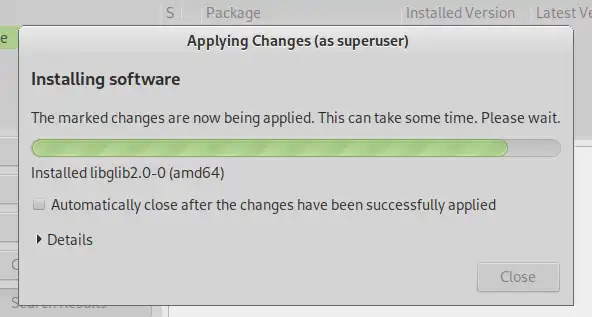
Cierra el programa de instalación de software y ahora en el menú de aplicaciones, en la parte de 'Sound & Video', abre el programa Cheese:
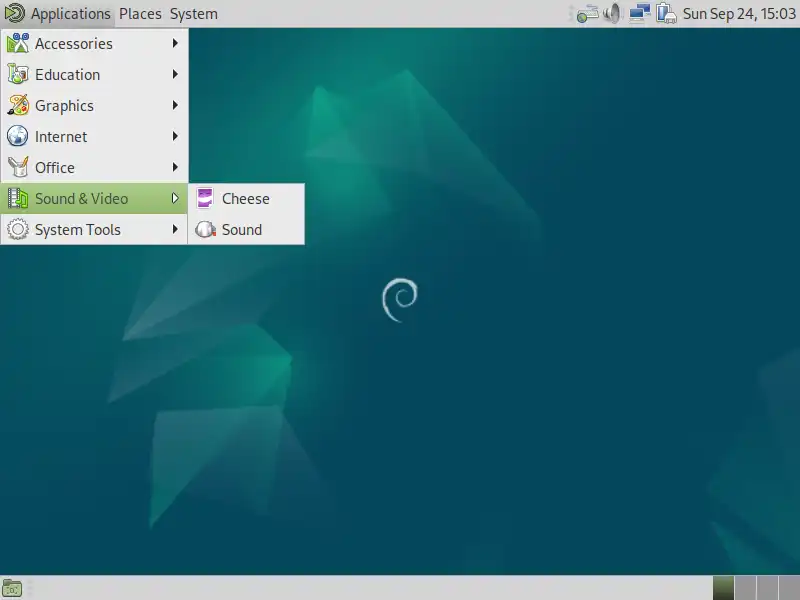
Si tu cámara no se ha detectado, falta de 'drivers' en el kernel para su uso o porque es necesaria alguna configuración extra, verás lo siguiente:
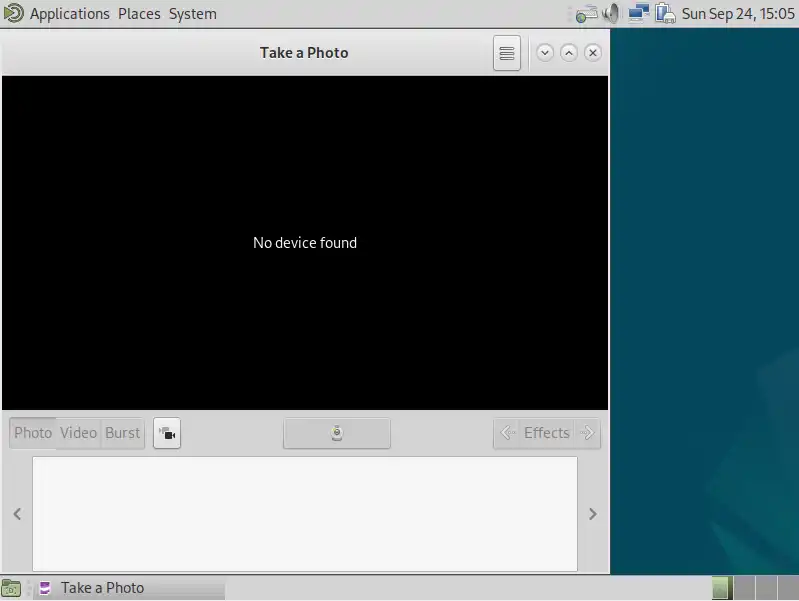
En caso de que tu webcam sea detectada saldrá en el programa Cheese, lo que se pueda capturar con ella:
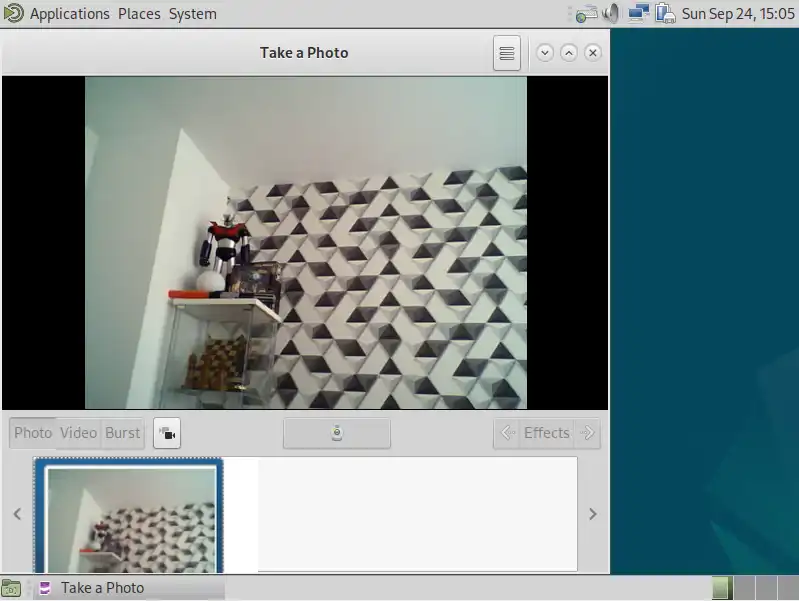
Comprobando acceso al Disco (HD/SDD/M2)
Lo último que nos faltaría comprobar es si tenemos acceso al disco duro para poder realizar la instalación.
Pudiera ser que tu disco duro, ya sea mecánico (HD), de estado sólido (SDD) ó de estado sólido conectado a un puerto de memoria (SSD.M2), no fuese detectado correctamente.
Para ello simplemente debemos pulsar en el menú superior en 'Places' y ver si aparecen allí los discos duros que disponga el equipo, unicamente aparecerá el tamaño total de cada uno de los dispositivos:
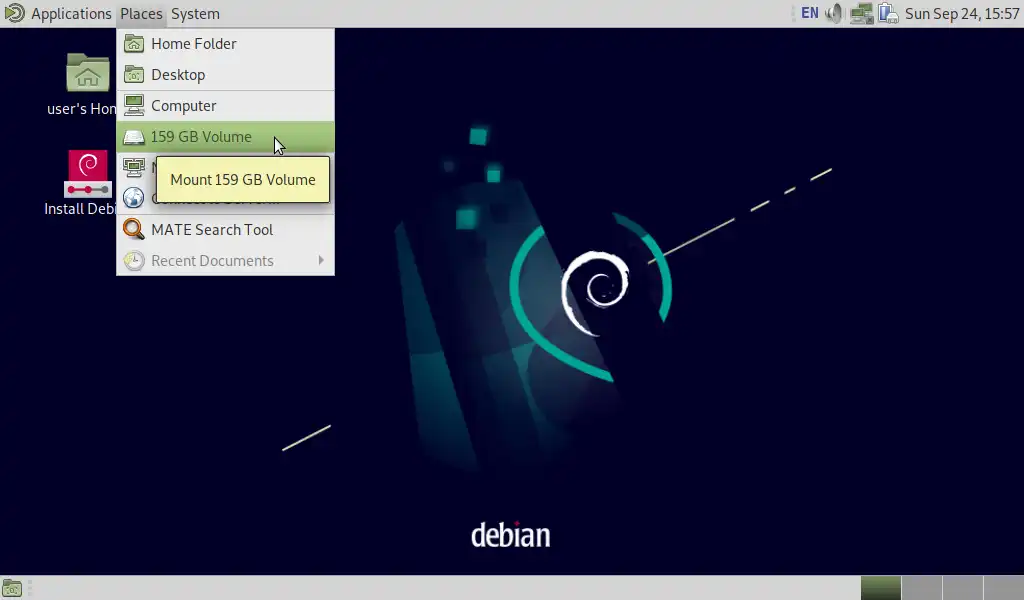
Con estas comprobaciones realizadas podemos asegurar que la instalación de Debian 12 se podrá realizar en el equipo en que hemos probado la versión Live.
Descargas de imágenes de Instalación (32 bits y 64 bits)
La versión Live de Debian 12 es unicamente válida para equipos de 64 bits, con lo que si tu equipo es de 32 bits tienes que descargar una ISO de Debian 12 para i386.

En el caso de 64 bits puedes realizar la instalación desde el propio Live o descargar una nueva imagen para equipos de 64 bits (amd64).

Para unificar el manual de instalación, te recomiendo que descargues la ISO que corresponde a tu equipo (32/64 bits).
Respecto al tipo de escritorio, no te preocupes, una vez instalado Debian podrás instalar y usar cualquiera de los escritorios disponibles para Linux, según tus gustos.
Descarga la ISO, grábala en un USB y nos vemos en el siguiente artículo de 'Debian-Newbie' dedicado en la instalación paso a paso de Debian 12.