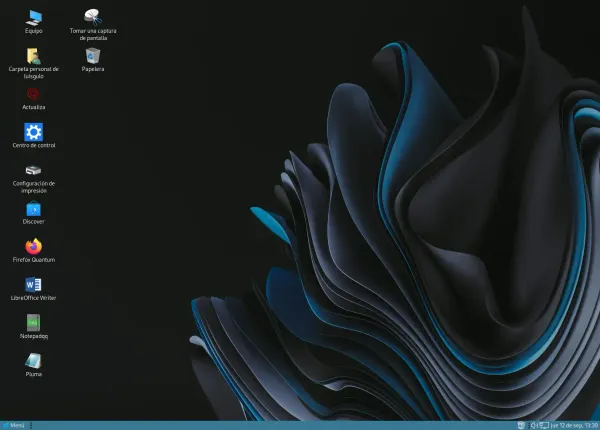Debian-Newbie 02. Instalando Debian
Tras las comprobaciones previas para determinar que en tu equipo se va instalar sin problemas Debian 12, vamos a detallar paso a paso como realizar la instalación de una manera muy sencilla... más incluso que otros sistemas operativos.

Este artículo supone que vas a realizar una instalación completa de Debian GNU/Linux y vas a utilizar todo el disco del equipo, con lo que todo lo existente será sobreescrito.
Si no quieres perder los datos existentes, debes de realizar una copia de seguridad de ellos por ejemplo en un dispositivo externo (USB o un disco).
Tras conectar el USB con la imagen de Debian 12 e iniciar (Boot) desde él, lo primero que te pregunta es que tipo de instalación quieres realizar:
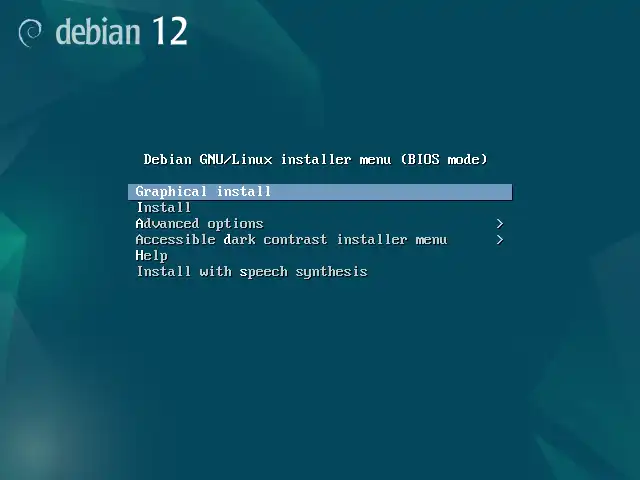
Se cambia la selección simplemente desplazandose con las flechas de cursos y pulsando INTRO sobre la opción deseada.
Dispones de las siguientes opciones:
- Graphical install (Instalación gráfica -RECOMENDADA-)
- Install (Instalación en modo texto)
- Advanced options (para escoger algun tipo de configuración extra)
- Accesible dark contrast (Instalación de alto contraste para accesibilidad)
- Help (Una ayuda sobre la instalación)
- Install with speech synthesis (Instalación hablada para accesibilidad)
Seleccionamos la opción: Graphical install y pulsamos INTRO.
Selección del Idioma
Lo primero que nos aparece es la opción para realizar la instalación en nuestro idioma, con el ratón o las teclas nos desplazamos hasta localizar el idioma deseado.
En nuestro caso 'Español' y pulsamos sobre el botón 'Continue'.
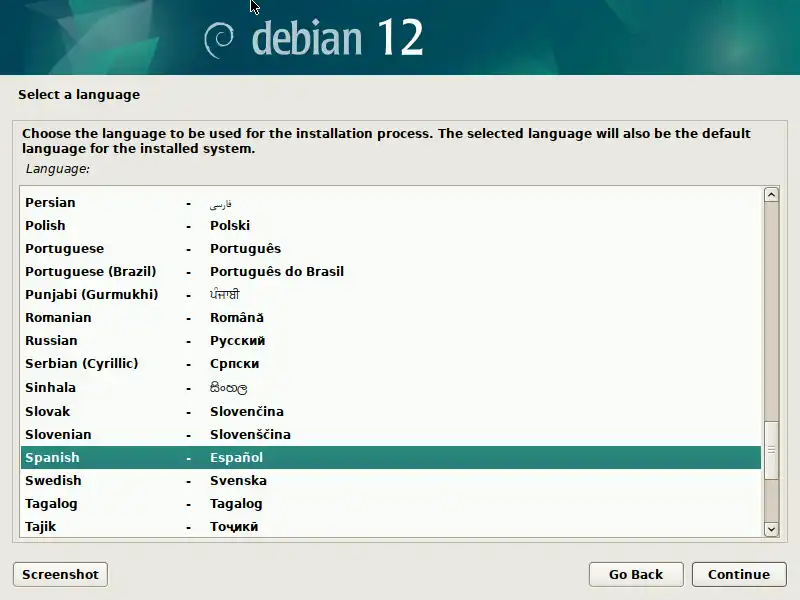
Ubicación (Zona horaria)
El siguiente menú nos permite seleccionar el país de nuestra zona horaria:
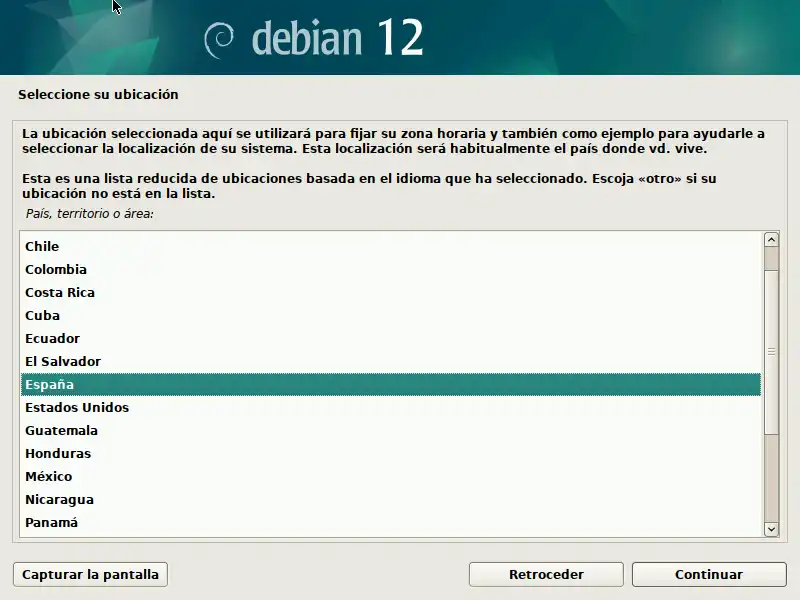
Teclado
El siguiente menú nos permite escoger la distribución de teclado que queremos usar.
Si vas a querer usar más de una distribución de teclado porque escribas en varios idiomas, tras la instalación puedes incluir otras distribuciones e intercambiar entre ellas facilmente.
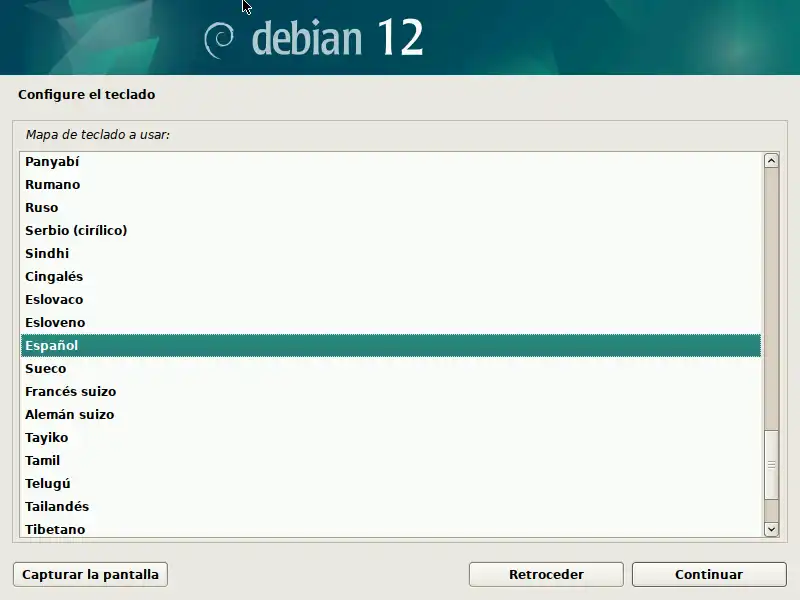
Comienza la instalación
Traspulsar en el botón de Continuar del menú anterior, comienza la instalación.
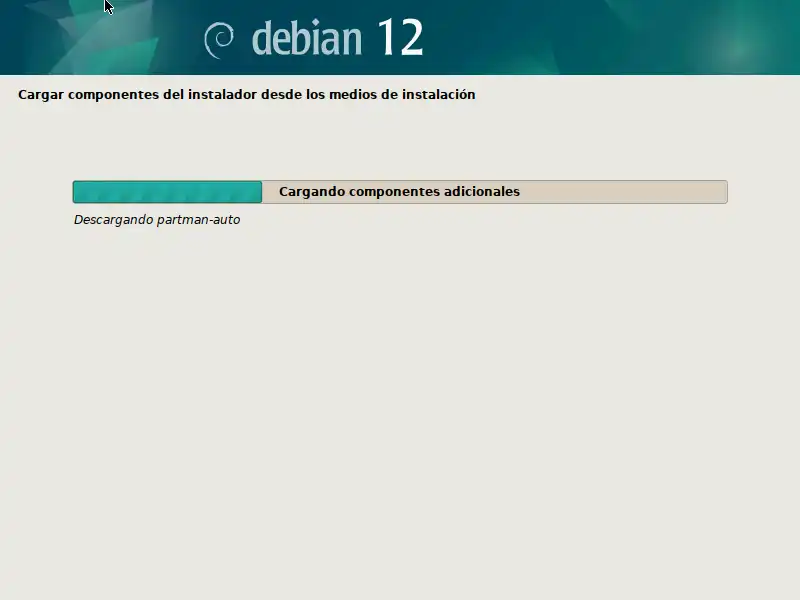
Dado que habíamos realizado las comprobaciones previas, sabemos que Debian es capaz de iniciar y funcionar con nuestra Wifi, si la instalación la realizas mediante un cable de red, no te pedirá ningun dato para realizar el proceso de descarga de paquetes y programas.
En cuanto te pida seleccionar tu WIFI, selecciona la tuya y escribe la contraseña de la misma.
Nombre de tu PC/Equipo
En este momento debes de escoger un nombre para tu equipo. Si es para uso doméstico o personal te puedes inventar el nombre que quieras.
En nuestro ejemplo vamos a poner de nombre al equipo: borg
Un nombre un poco friki, sacado de Star Trek y por su frase:
"Somos Borg. Ustedes serán asimilados. Resistirse es inútil."
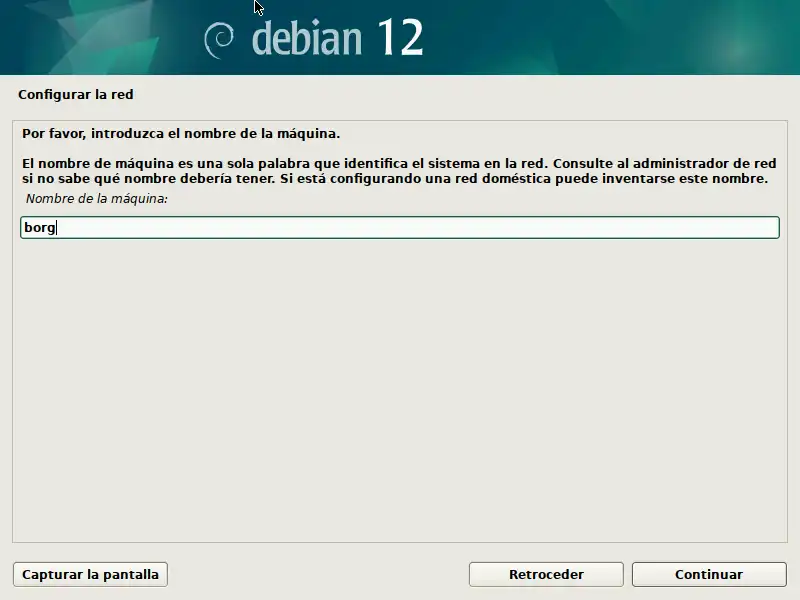
Dominio
En el caso que el equipo vaya a ser un servidor de internet o pertenezca a un grupo de trabajo, debes de usar el mismo nombre de dominio para ellos.
Puedes dejarlo en blanco sin problema y si fuese necesario incluirlo, lo puedes hacer después de la instalación.
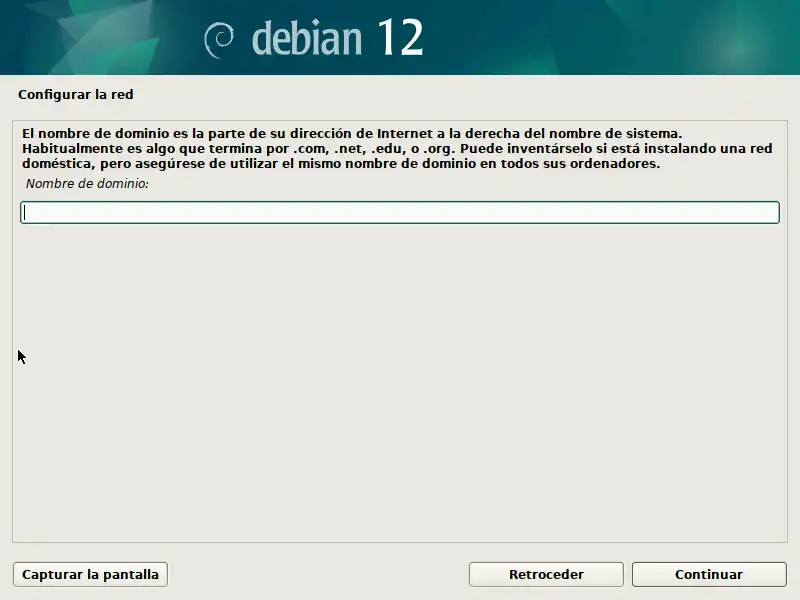
Clave de root (superusuario)
Para la realización de ciertas tareas, es necesario usar los 'poderes' de un superusuario, el usuario 'root'.
En este paso debes de escribir (dos veces) la contraseña del usuario root.
Asegúrate de recordarla, pues la necesitaremos cuando vayamos a cambiar alguna configuración o instalar software en el equipo.
Posteriormente, tras la instalación, configuraremos 'sudo' una herramienta que dará a tu usuario acceso a los poderes del usuario 'root' para que puedas realizar todas las tareas de administración que necesites.
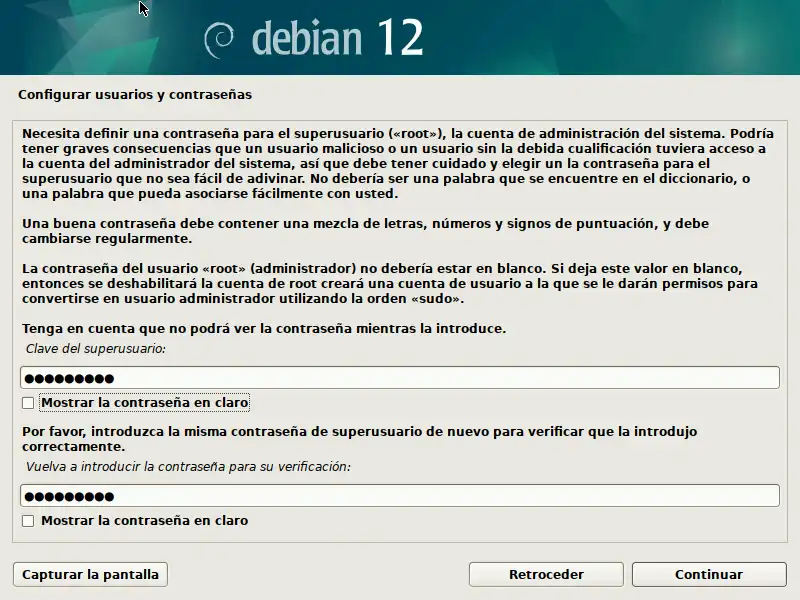
Configurar tu Usuario
Ahora debes de escribir los datos de tu usuario, puedes usar tu nombre real, en el siguiente paso te pedirá el login.
Si no quieres complicaciones, puedes usar en esta parte el mismo nombre que usarás como login en la siguiente pantalla.
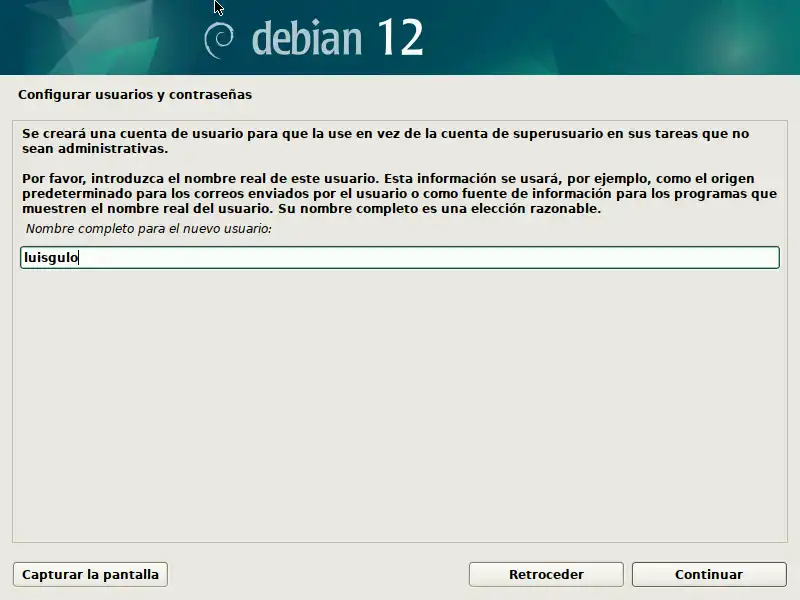
Login de tu usuario (nombre de tu cuenta)
Este el nombre que usarás para conectarte a tu equipo.
Utiliza un nombre sin caracteres especiales, acentos o espacios.
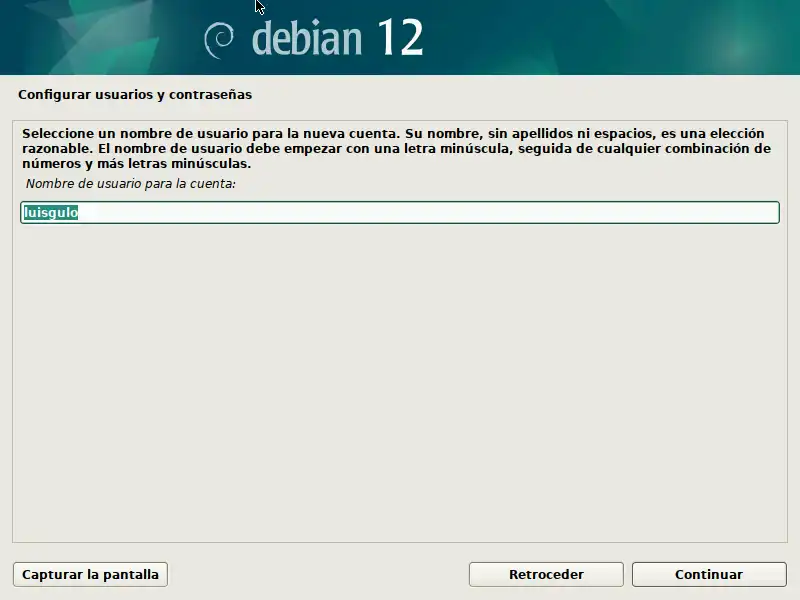
Contraseña para tu Usuario
Al igual que pusiste una clave para el usuario root, ahora debes de crear una contraseña para tu usuario.

Configuración ampliada de zona horaria
Si el país escogido dispone de más de una zona horaria, te aparecerá un menú para escoger cual es la que deseas usar.
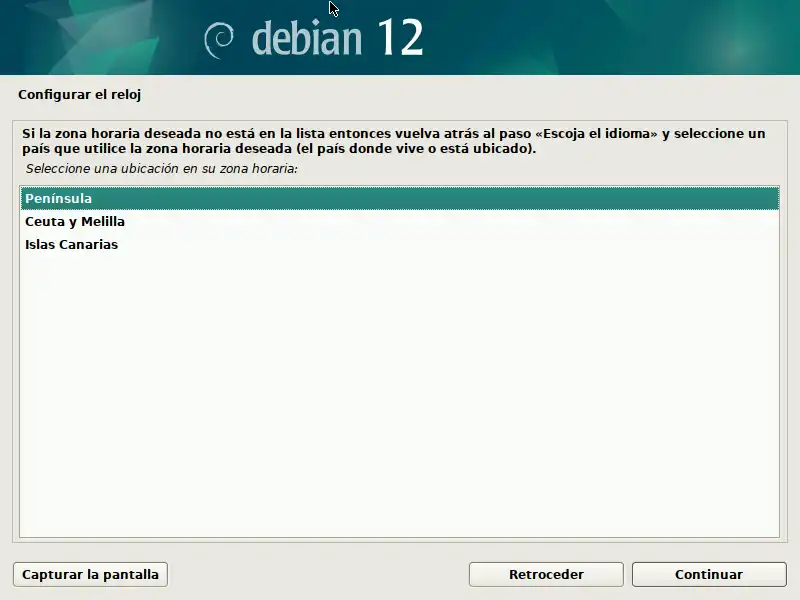
Detección de Discos y Particionado
Al aceptar el menú anterior, se detectan los discos disponibles y nos aparecerá el menu para poder particionar y formatear los discos del equipo en que instalaremos nuestro Debian 12.
El modo más sencillo para cualquier persona que empieza y para su uso es optar por la primera opción: 'Guiado - utilizar todo el disco'

Escoger disco para la Instalación
Escogemos el disco en que queremos instalar Debian 12.
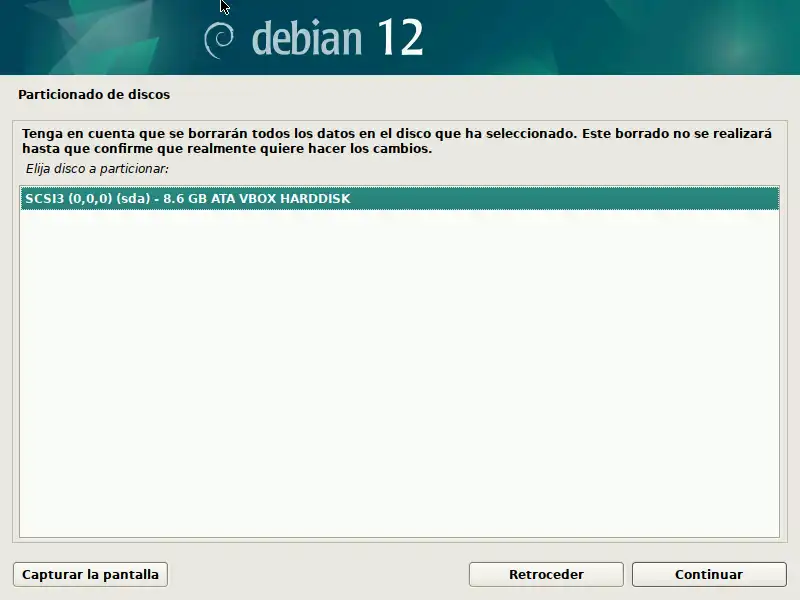
Una o varias particiones del disco duro
Usamos la opción que nos recomienda para novatos (y no tan novatos): Todos los ficheros en una única partición.

Resumen del particionado escogido
En esta pantalla nos muestra un resumen de lo que hemos ido seleccionando previamente: el disco sobre el que se realizará la instalación, y las particiones que se realizarán. Ignora el dato sobre la partición de intercambio, ya que la reserva Linux para la gestión de la memoria swap.

Particionar y Formatear los discos
A partir de este punto, todos los datos existentes en el disco se perderán, asegurate de disponer de una copia de seguridad previa.
Si estás de acuerdo con los datos, selecciona la opción 'Sí' y pulsa sobre Continuar.
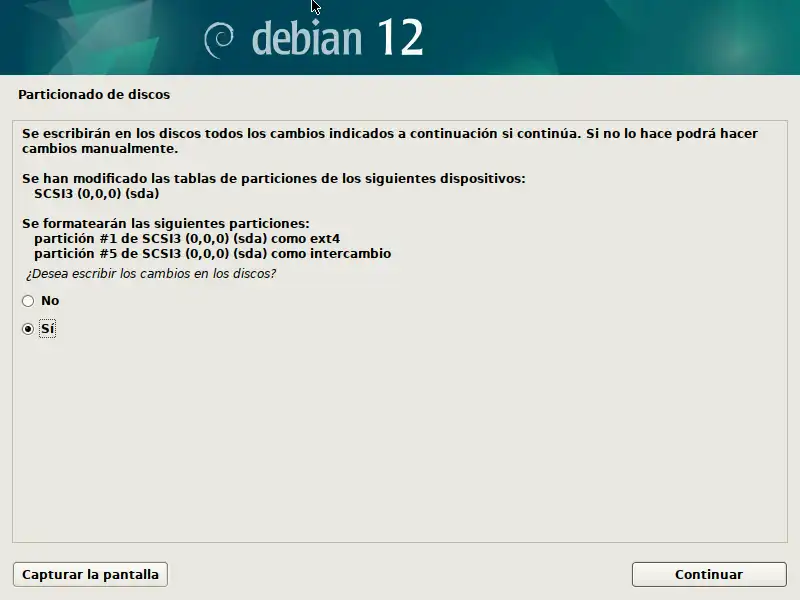
Instalación del Software
En este paso se particionan y formatean los discos y se instala el software necesario.
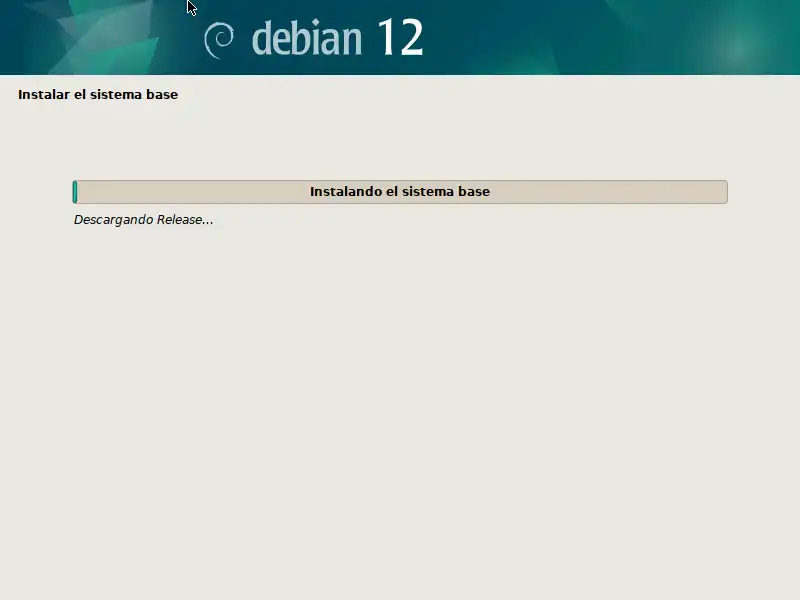
Este paso puede durar más o menos tiempo dependiendo de tu disco duro (HD/SDD) y de la velocidad de tu red, ya que se puede realizar algún tipo de descarga de los repositorios de software.
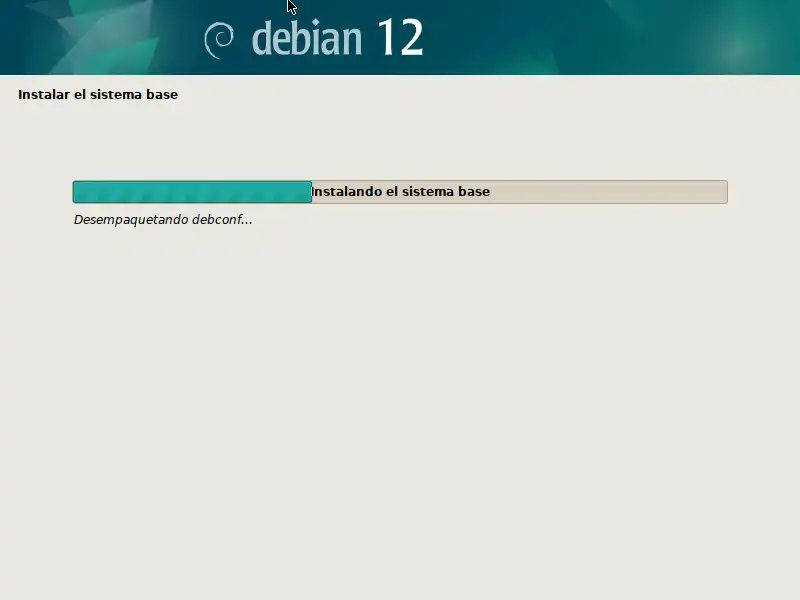
Otros medios de instalación
Si dispones de otros DVD, en el caso de que estuvieses realizando una instalación sin acceso a internet, en este paso puedes incluirlos para usarlos.
Nosotros simplemente dejamos marcado 'No' y pulsamos sobre Continuar.
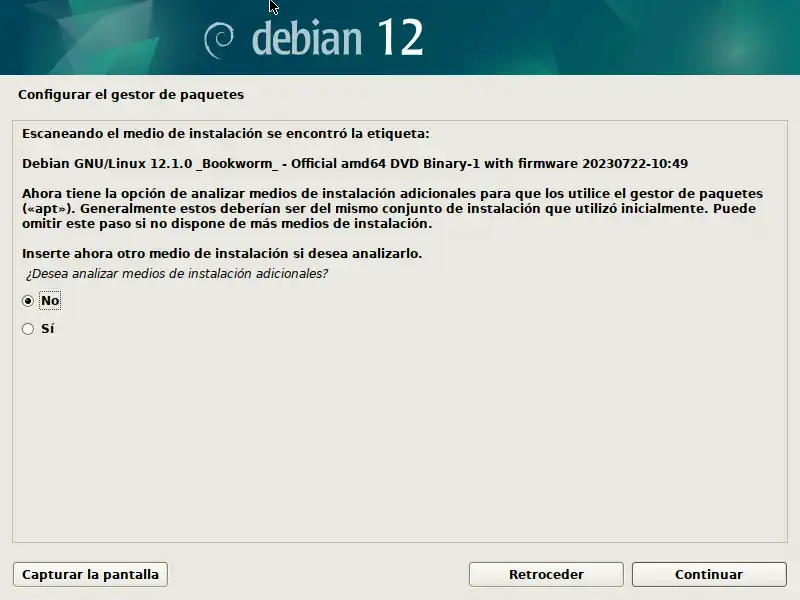
Replica de Red
Aqui no pregunta si queremos instalar nuevo software usando solamente los programas que se encuentren en el USB/DVD de instalación o queremos usar el software disponible de Debian en Internet.
Escogemos 'Sí', ya que queremos tener disponible el software más actualizado de Debian desde Internet.
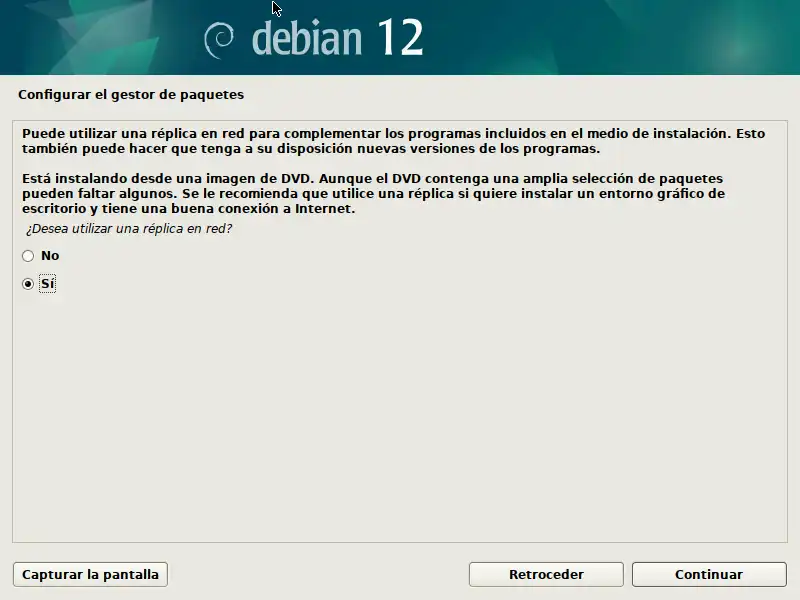
País de la réplica de Software
Escogemos el país más cercano que disponga de una réplica del software disponible para su descarga:
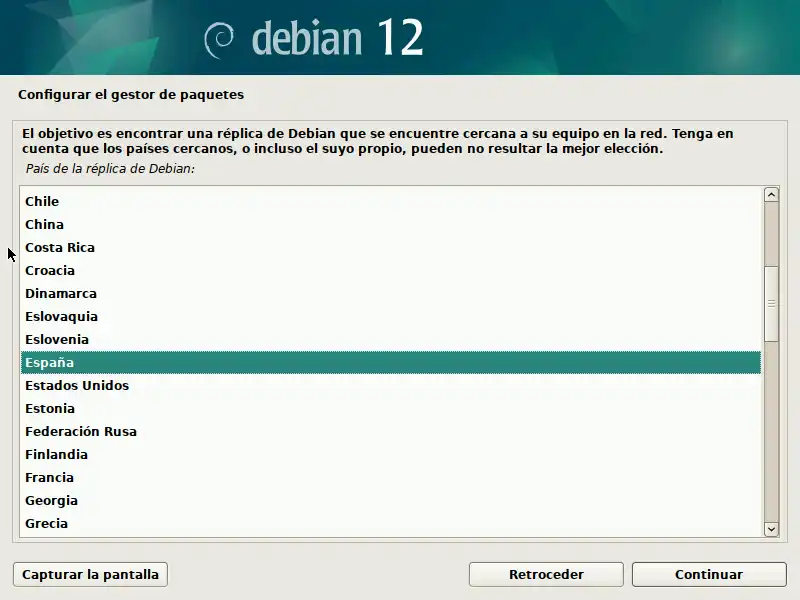
Escogemos deb.debian.org como centro de réplica:
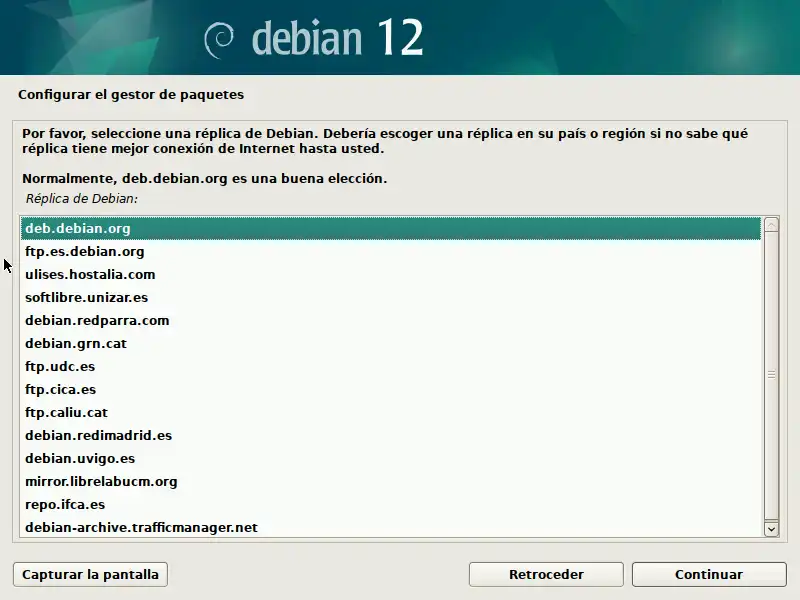
Configuración del Proxy
Si estas en una empresa seguramente tengas un proxy para la conexión a internet, en este paso puedes configurar su acceso.
En el caso de usarlo en tu casa, seguramente no lo tengas, dejalo en blanco y pulsa sobre Continuar.
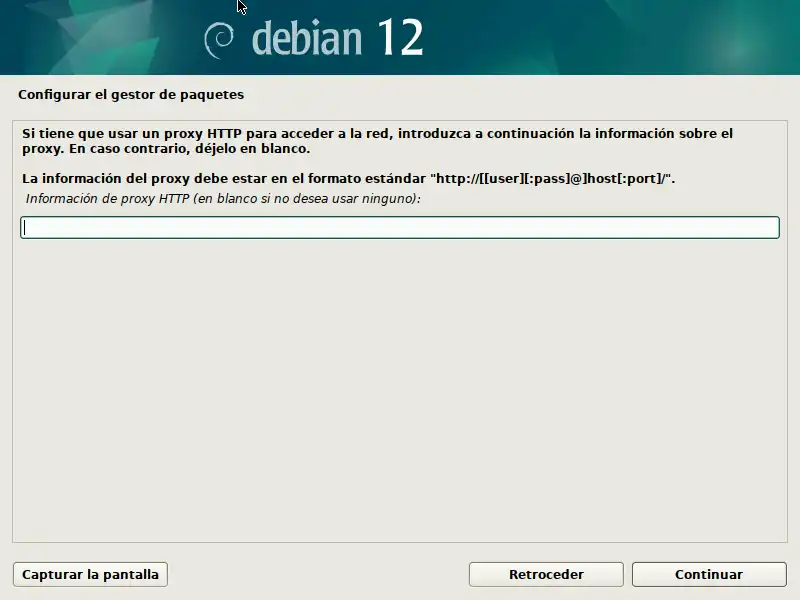
Tras este paso se genera la configuración necesaria para la instalación posterior de software en tu equipo con los datos proporcionados.
Se procede a la instación del software necesario para deja tu quipo preparado...
Envío anónimo de estadísticas
Tu sistema puede o no enviar a Debian una lista anónima de que paquetes usas, ese listado se utiliza para ayudar a los desarrolladores a saber a que programas deben de dedicar más tiempo.
Indica que 'No' quieres participar, y tu equipo no enviará ninguna información hacia el exterior. Pulsa luego sobre Continuar.
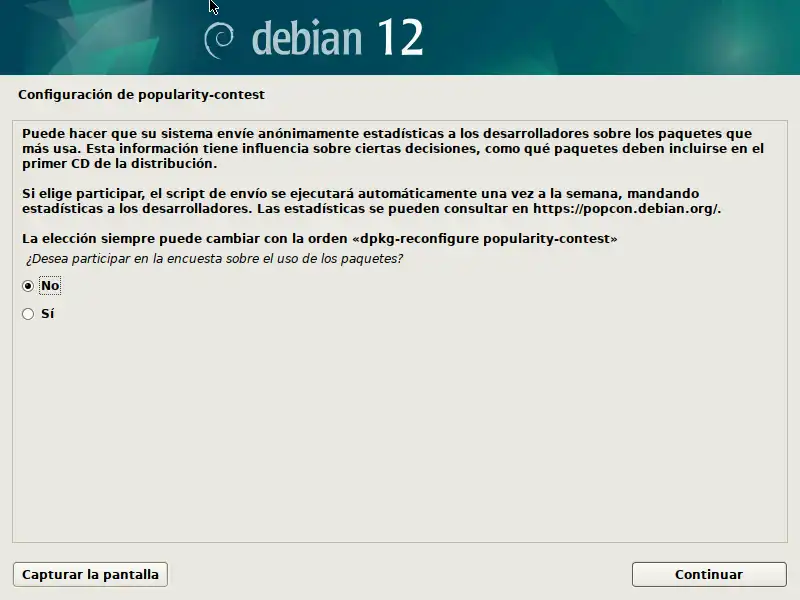
Escritorio por defecto
En este punto puedes escoger el escritorio (o varios escritorios) que quieres instalar en tu PC. En cualquier momento puedes instalar varios escritorio gráficos y cambiar entre ellos.
Para comenzar, quizás uno de los que menos memoria consumen y es más sencillo de manejar sea el escritorio Mate.
En los siguientes tutoriales de Debian-Newbie, usaré Mate para explicarte este escritorio y como puedes configurarlo para adaptarlo a tu gusto.
Quita la selección de Gnome y escoge Mate. Te debería quedar así:
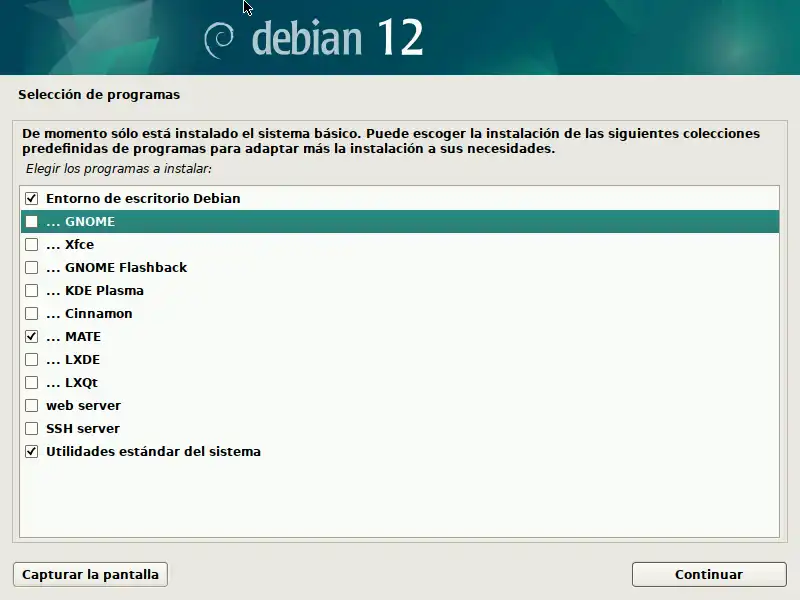
Con la selección realizada se instala todo el software para poder usar el escritorio seleccionado y el resto de programas necesarios...
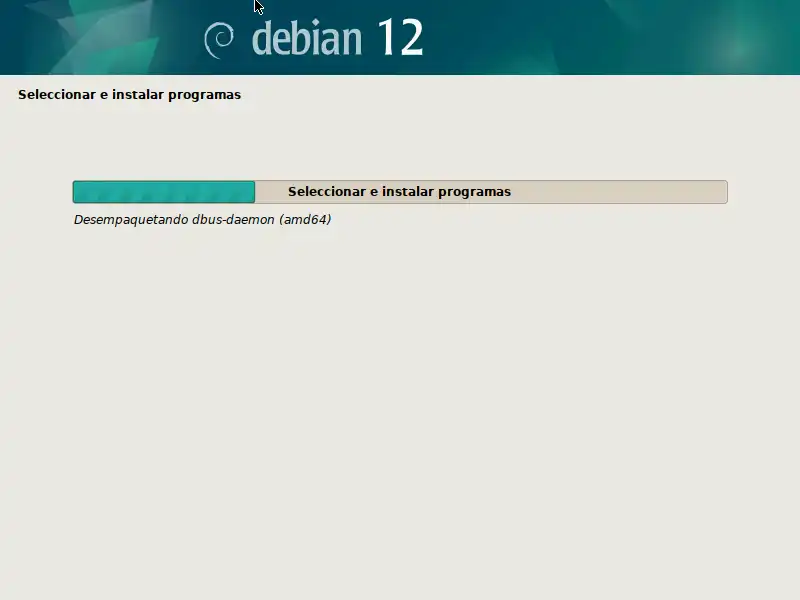
Instalar cargador GRUB
Ya sólo nos falta aceptar que se instale GRUB para que el ordenador pueda iniciar.
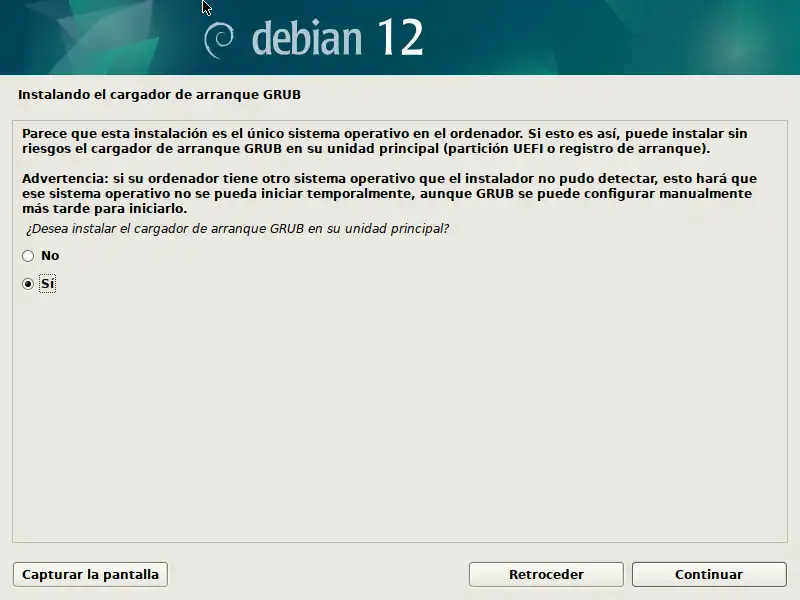
En la siguiente pantalla seleccionamos el dispositivo ó disco en donde se ha instalado. NO escoger la opción 'Introducir manualmente'
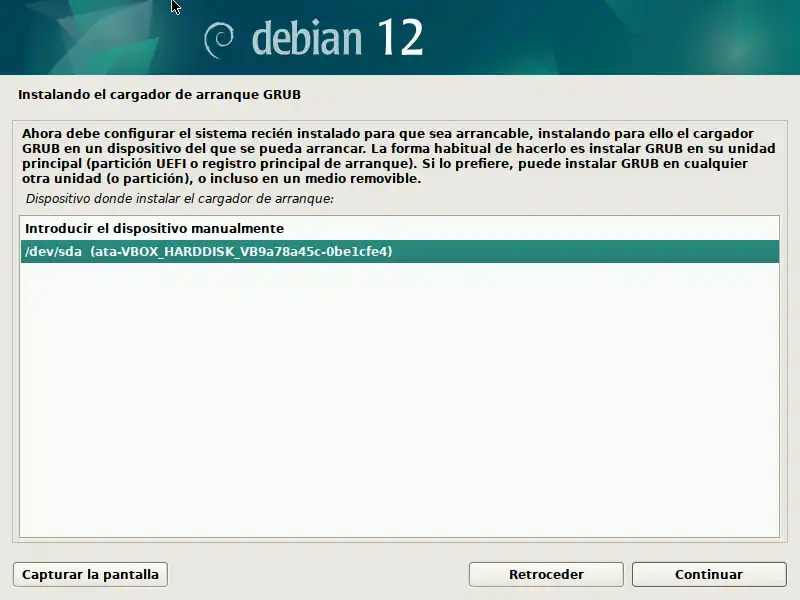
Finalizando la Instalación
En este último paso se crean los usuarios, se les asigna las contraseñas que habíamos definido y se ejecutan las ultimas tareas pendientes.
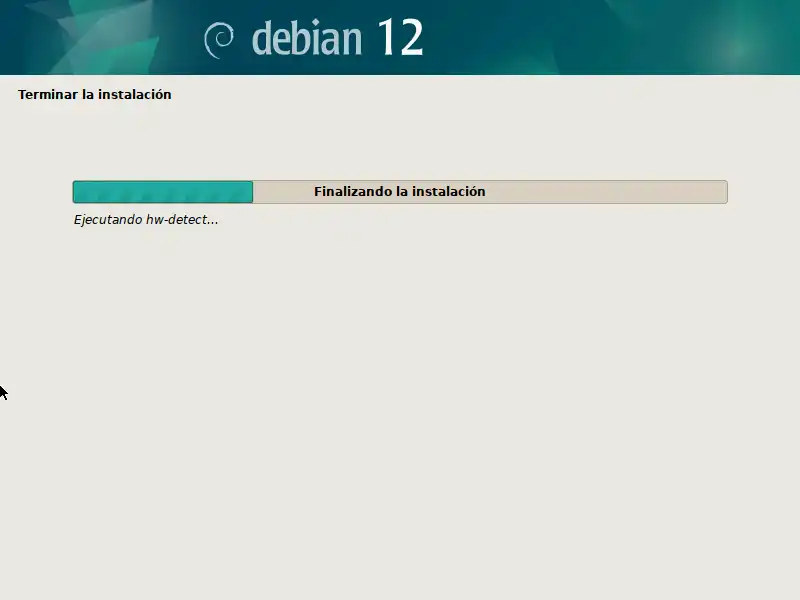
Instalación Finalizada. Reinicio
Hemos completado la instalación.
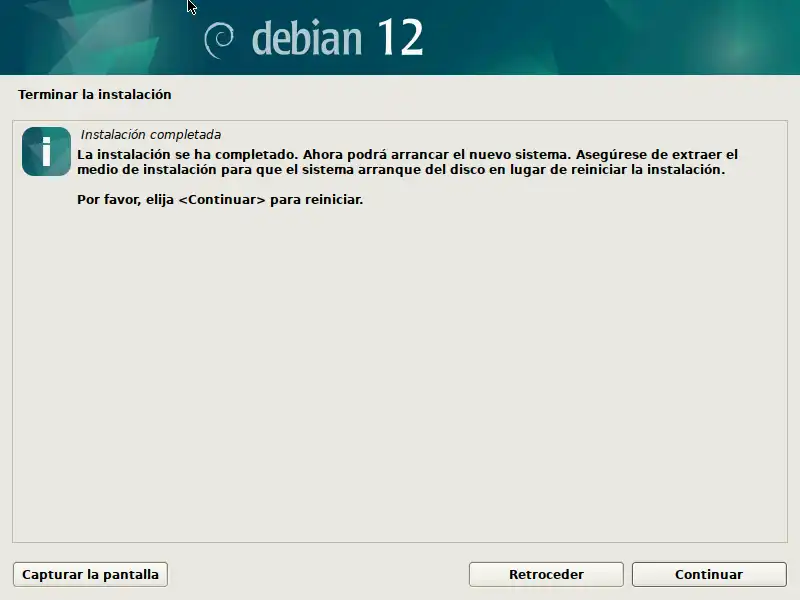
Simplemente pulsa Continuar y quita el USB, para iniciar desde el disco duro.
Nuestro primer Inicio con Debian 12
En cuanto reinicie tu equipo veras la siguiente pantalla, espera unos segundos (ignora por ahora el tiempo de espera que muestra)
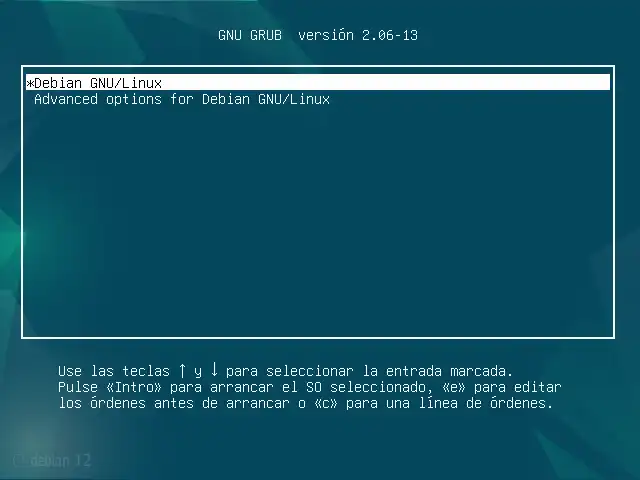
Al cabo de unos pocos segundos y tras una pantalla en que se muestran una serie de procesos, verás que te pide tu usuario y tu contraseña.
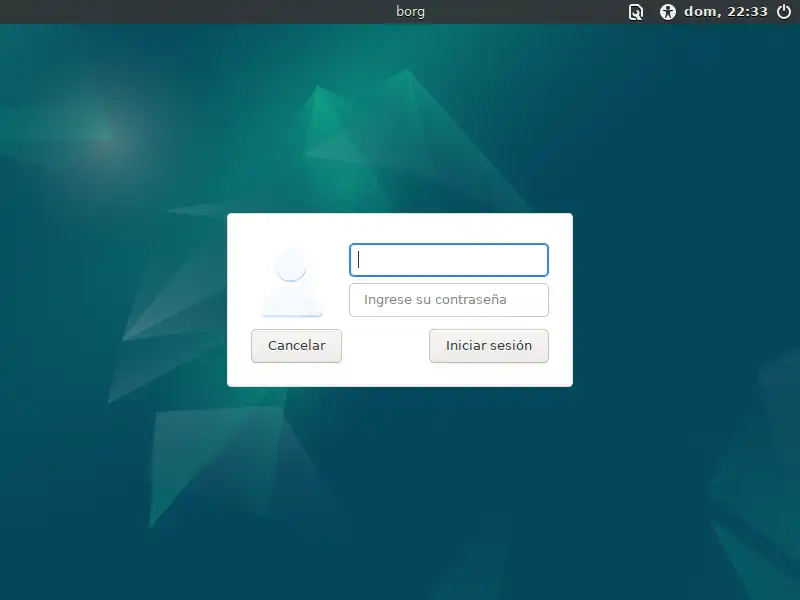
Perfecto. Ya tenemos instalado nuestro Debian 12 y podemos acceder a él si introducimos nuestro usuario (login) y nuestra contraseña.
En la siguiente guía, te explicaré cada una de las partes del Escritorio Mate y cómo configurarlo a tu gusto. Nos vemos en el siguiente artículo.
Si deseas saber más detalles sobre el proceso de instalación, desde la propia página de Debian tiene un manual completo con más de 121 páginas en español:
Manual PDF de Instalación de Debian en Español.