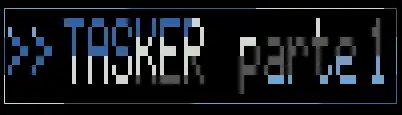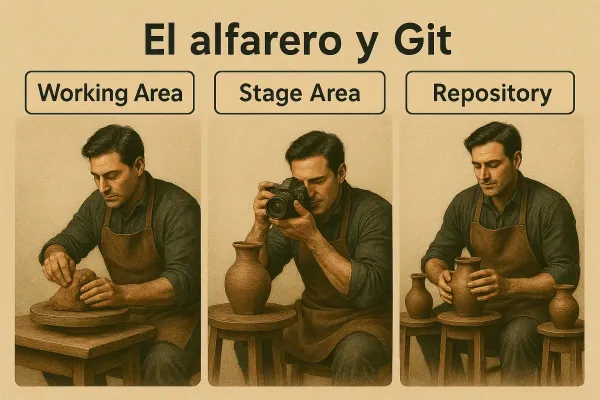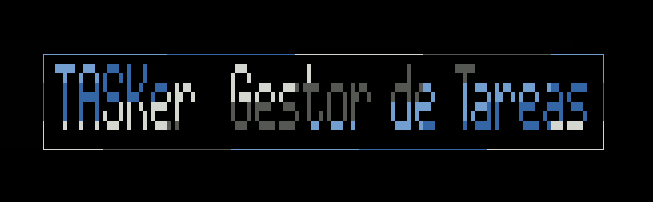TMUX
TMUX - Multiplexor de Ventanas
tmux es un multiplexor de terminal para sistemas tipo Unix/Linux, similar a los pogramas GNU Screen o Byobu que permite dividir una consola en múltiples secciones ya sea en modo horizontal, vertical o combinaciones de ellas.
Además te permite generar sesiones independientes en la misma terminal.
Permite crear varias terminales dentro de una misma pantalla, las cuales pueden incluso puedes desacoplar y volver a acoplar en una sesión distinta.
Instalar TMUX
La instalación es realmente sencilla, ejecuta desde la terminal:
sudo apt -y install tmux
Además del uso habitual para gestionar sesiones o dividir la pantalla, puedes usar TMUX para realizar lo que se denomina "Pair Programing", mira el siguiente artículo en donde lo explico:
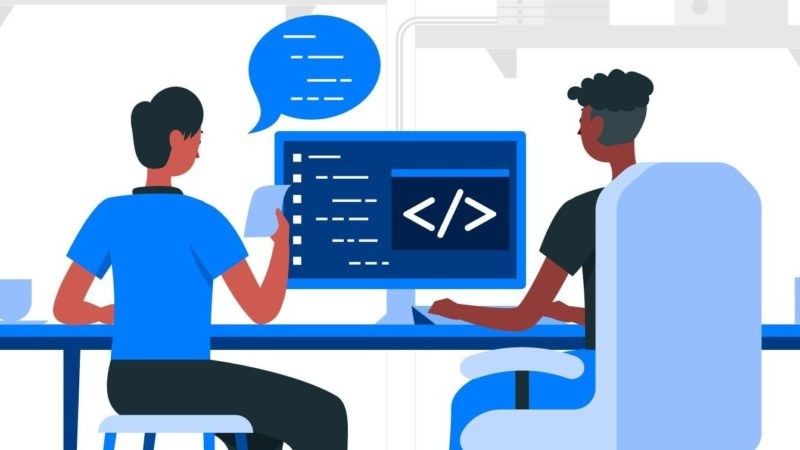
Chuleta de uso de TMUX
Hay muchas recopilaciones de "chuletas" para usar TMUX, seguramente más completas que la mía.
Yo os dejo por aquí una recopilación de las opciones que suelo usar yo.
Iniciar tmux desde la terminal
tmux new -s "nombre_sesion"
Iniciar tmux automáticamente
# Incluir en fichero .bash_profile del home del usuario
if command -v tmux &> /dev/null && [ -z "$TMUX" ] ; then
/usr/bin/tmux attach -t "nombre" || /usr/bin/tmux new -s "nombre"
fi
Temas y Colores para tmux
# Clonar desde el home vuestro usuario
cd; git clone https://github.com/gpakosz/.tmux.git
# Crear enlaces
ln -s -f .tmux/.tmux.conf
# Copiar configuración a local
cp .tmux/.tmux.conf.local
Activar el ratón (editar fichero configuración .tmux.conf.local )
# Incluir si no existe / Descomentar
set -g mouse onTMUX diferencias entre Sesión/Ventana/Panel
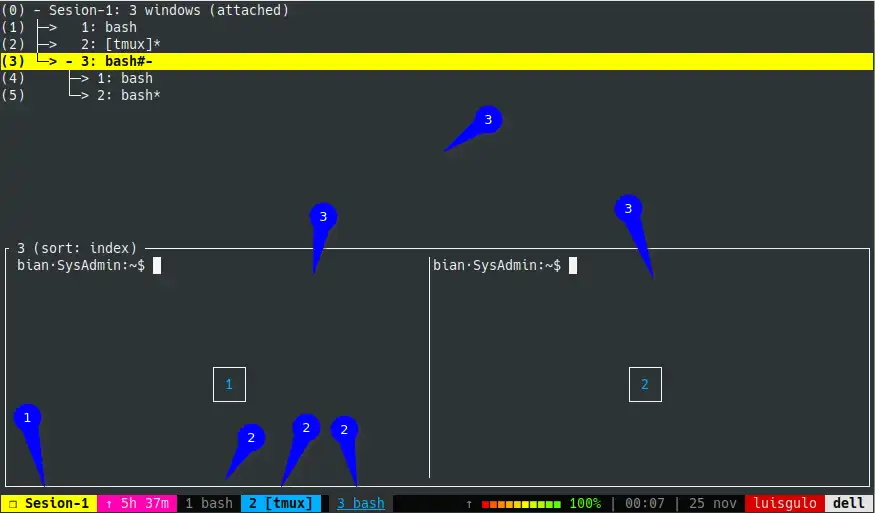
- Sesión: Puede contener multiples Ventanas/pestañas.
- Ventana: Puede dividirse Horizontal y Verticalmente en Paneles.
- Panel: Es la terminal desde la que se trabaja.
Teclas/Comandos para Sesiones
- Crear Sesión:
tmux new - Crear Sesión con nombre:
tmux new-session -s "NombreSesion" - Crear Sesión en segundo plano:
tmux new-session -d -t "NombreSesion - Ver Sesiones (y cambiar a otra):
CTRL + b s - Listar Sesiones:
tmux list-sessions - Renombrar Sesión:
CTRL + b $ - Segundo Plano/detach Sesión (puedes cerrar la shell y se seguirá ejecutando):
CTRL + b d - Recuperar Sesión (Primer plano):
tmux attach -t "NombreSesion"
Teclas/Comandos para Ventanas
- Abrir/crear nueva Ventana:
CTRL + b c - Crea nueva ventana con nombre 'Shell':
tmux new-window -n "Shell" - Renombrar Ventana (pedirá el nombre):
CTRL + b , - Renombra ventana a 'Comandos':
tmux rename-window "Comandos" - Cambiar a Ventana Nº (1,2...n):
CTRL + b Num - Cambiar a Ventana Nº:
tmux select-window -t Num - Ver Ventanas (y cambiar):
CTRL + b w - Divide ventana actual en horizontal (2 paneles):
tmux split-window h
Teclas/Comandos para Paneles
- Dividir panel en horizontal:
CTRL + b " - Dividir panel en vertical:
CTRL + b % - Cerrar panel actual:
CTRL + b x - Alternar vertical/horizontal:
CTRL + b Espacio - Ver el numero del panel:
CTRL + b q - Cambiar entre paneles:
CTRL + b Flechas-Direccion - Zoom activar/Desactivar panel actual:
CTRL + b z - Intercambiar ventana con la derecha:
CTRL + b } - Intercambiar ventana con la izquierda:
CTRL + b { - Rotar paneles (sentido anti-horario):
CTRL + b CTRL + o - Llevar panel actual a nueva sesion:
CTRL + b ! - Llevar paneles a otra sesion (-s NumOrigen -t NumDestino):
- Desde el modo comando escribir:
tmux join-pane -s Num -t Num
- Desde el modo comando escribir:
- Redimensionar tamaño panel actual:
- Desde el modo comando escribir:
resize-pane -U 10[10 hacia arriba/Up]
resize-pane -D 10[10 hacia abajo/Down]
resize-pane -L 10[10 hacia izquierda/Left]
resize-pane -R 10[10 hacia derecha/Right]
- Desde el modo comando escribir:
- Selecciona y pone foco en Panel 2: `tmux select-pane -t 2
Modo Comando (MC)
- Modo Comando. Para escribir comandos tmux:
CTRL + b :
Modo Ratón - Tras activar el modo comando (MC)
Atención: El cortar-pegar de Linux con el ratón puede verse afectado.
- Activar modo Raton (desde MC):
set-option -g mouse on - Desactivar modo Raton (desde MC):
set-option -g mouse off - Redimensionar paneles con raton:
CTRL + by arrastrar con raton la linea de separacion de paneles
Cambiar de Ventana/Panel:Clicen Ventana o en Panel para seleccionarla
Modo Copia (CC)
- Activar modo copia:
ctrl+b [ - Desplazarse en modo copia:
FlechasoAvance/Retroceso Pag - Activar selección (tras activar CC):
CTRL + Espacio - Copiar (despues de seleccionar):
ALT + w - Pegar (lo copiado en CC):
CTRL + b ] - Buscar en el panel (con CC activado):
CTRL + s palabra
Otros Comandos TMUX
- Escribir 'comando' + INTRO:
tmux send-keys "comando" C-m
Chuleta en Formato PDF
Si quieres el resumen en modo chuleta como la siguiente imagen:
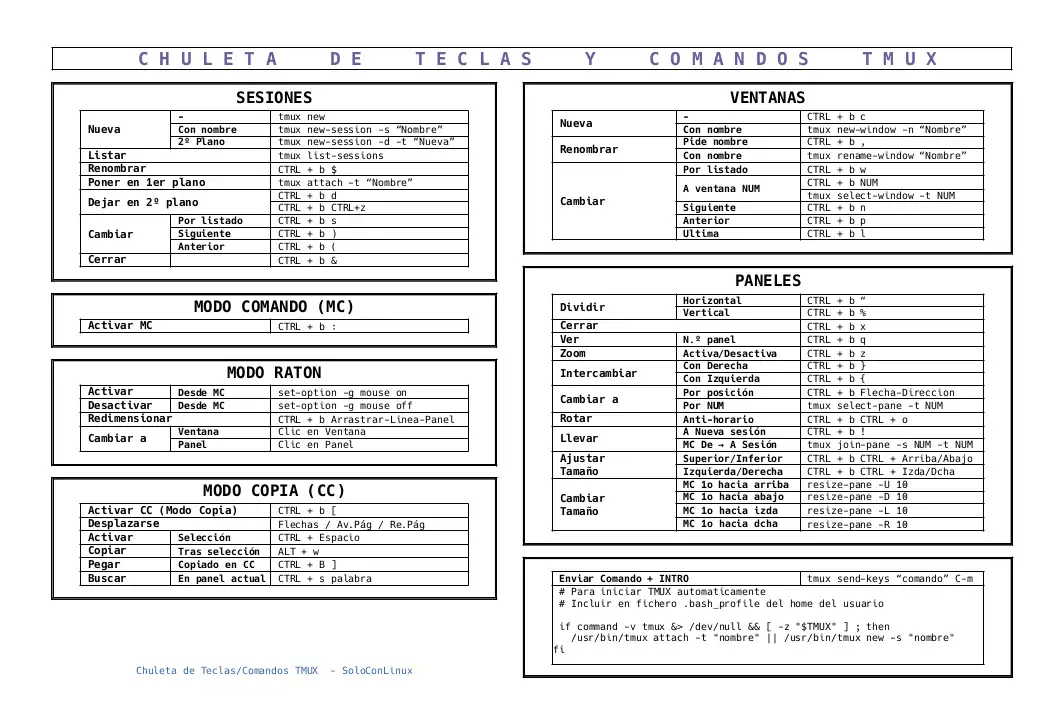
Usa el enlace de debajo de estas líneas para descargarlo: