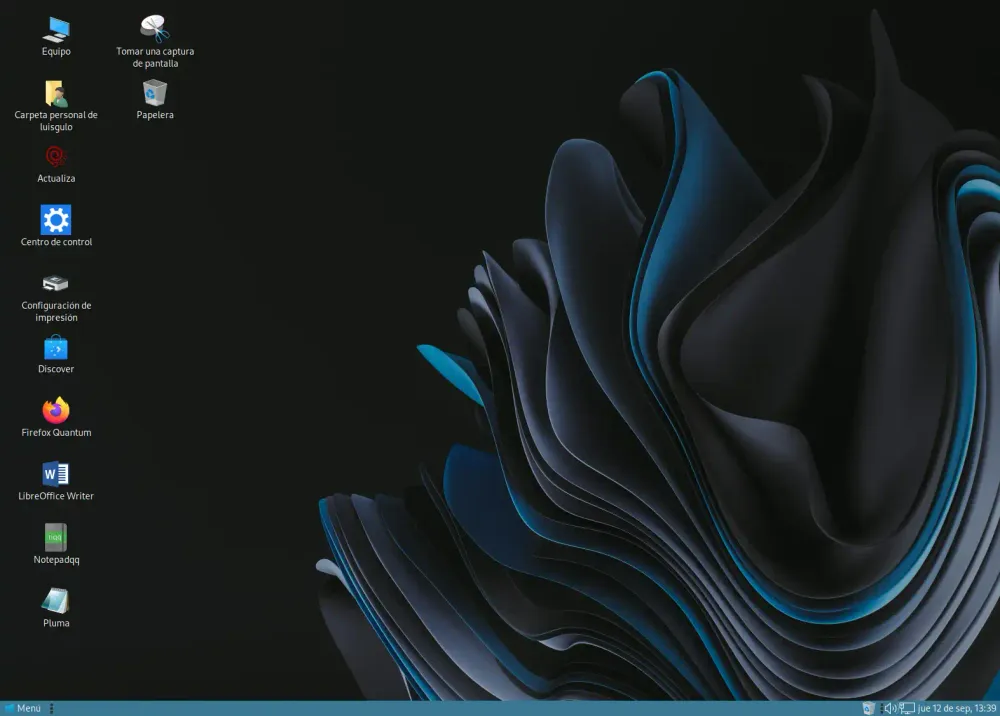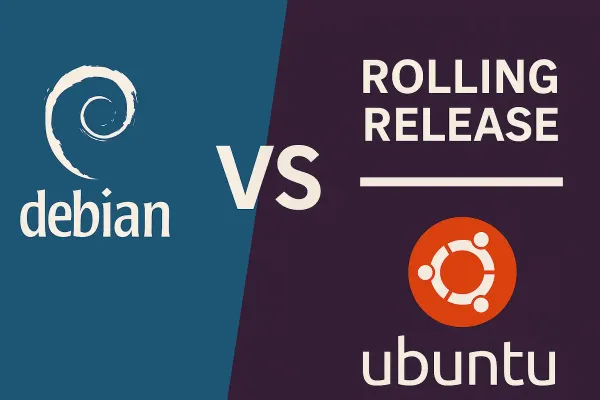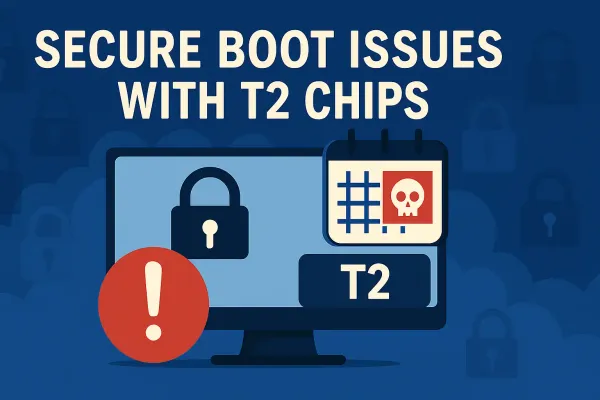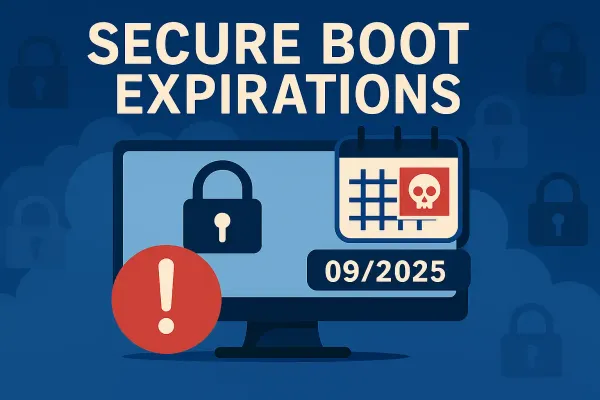Sustituyendo Windows con Debian 12
Nueva vida a equipos no actualizables
Como ya sabrás en octubre del 2025, millones de equipos con Windows 10 se quedan sin soporte, salvo que pasen a usar Windows 11.
El problema es que no todos los equipos, a pesar de ser lo suficientemente potentes cumplen todos los requisitos para pasarse a la última versión que quiere imponer Microsoft.
Los usuarios sólo tienen dos opciones:
- Desprenderse del equipo y comprarse uno nuevo que soporte Windows 11
- Instalar un S.O. sin "obsolescencia programada", como por ejemplo GNU/Linux
Este artículo trata sobre como realizar una instalación de forma muy simple y dejar un escritorio lo más similar a Windows para que el usuario se sienta cómodo en él.
Sistema operativo
Vamos a usar Debian 12 como sistema operativo, por que es uno de los sistemas más estables y seguros actualmente.
La gestión de paquetería por parte de Debian es de las mejores actualmente.
La curva de aprendizaje y uso respecto a versiones previas de Debian ha bajado mucho y es muy fácil de instalar y configurar.
Existe mucha y detallada documentación, así como foros y blogs para resolver cualquier problema que tengas con Debian.
Por ejemplo, en SoloConLinux tienes mucha información y artículos para resolver dudas y si tienes consultas particulares, puedes registrarte gratuitamente como usuario del blog y en preguntar o comentar lo que quieras en cada artículo, en los que te resolveré las dudas que tengas lo más rápido posible.
Para la instalación usaremos una versión LIVE de Debian, con la que la instalación se realiza en apenas 3 pasos y es actualmente muy fácil de instalar sin ningún tipo de conocimiento informático.
Antes de instalar cualquier versión de GNU/Linux en cualquier equipo, lo primero será comprobar que te funciona todo el hardware (Wifi, Red, WebCam, etc), te recomiendo lee el artículo sobre "Comprobaciones previas":

Escritorio Gráfico
La ventaja de GNU/Linux es que puedes instalar y disponer de varios escritorios gráficos instalados simultáneamente (si quieres) y usar el que más te guste.
Puedes usar imágenes LIVE de Debian para probar sin instalar los siguientes escritorios:
- Cinnamon
- Gnome
- KDE
- LXDE
- LXQT
- Mate
- XFCE
A nivel personal estoy instalando en todos los equipos el escritorio Mate que es un fork de Gnome, pero más ligero (consume muy poco) y es muy fácil de usar y personalizar.
En este mismo blog, tenéis un tutorial rápido de como usar y configurar el escritorio Mate:

Yo incluso tengo a disposición de cualquiera un tema theme-wingulo que deja el escritorio Mate casi idéntico a un equipo Windows para facilitar al usuario una fácil adaptación a GNU/Linux.
Aplicaciones para facilitar la vida al usuario
Comprendo perfectamente que cualquier nuevo usuario que llega a Debian le resulte extraño o incómodo el tener que usar la terminal de Linux para realizar cualquier tarea administrativa.
Por ello desde SoloConLinux, he creado una serie de aplicaciones gráficas para que un usuario que llega a Debian no tenga que realizar casi ninguna tarea en la terminal, por ello tengo mi propio repositorio para que cualquiera pueda usar estas aplicaciones.
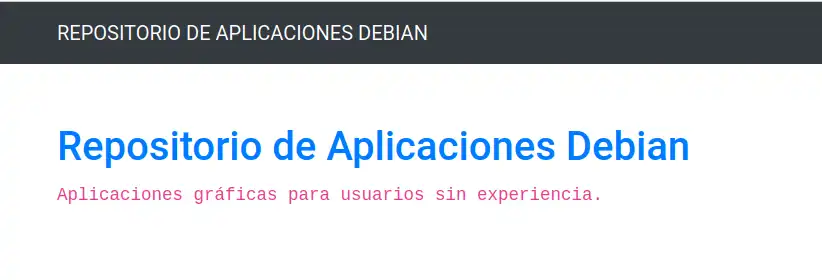
Algunas de estas aplicaciones son:
Actualiza: Permite realizar un actualización de todo el sistema operativo y aplicaciones Debian instaladas, tanto oficiales como de otros repositorios.Sudo-Usuarios: Aplicación de terminal, para generar la entrada necesaria en/etc/sudoers.d/para permitir al usuario usar sudo sin complicaciones. Pendiente de hacerla en modo gráfico.-
FirefoxyChromeambos navegadores se instalan y actualizan automáticamente desde el repositorio de SoloConLinux, para que tengas siempre la última versión oficial de estos navegadores. MasterPDF Editor: Editor de ficheros PDF sin necesidad de pagar un suscripción a Adobe.CompresorPDF: Una aplicación para reducir el tamaño final de un PDF, para cuando necesite enviarlo a sitios web en los que hay límite de los PDF a adjuntar.Autofirmay otras aplicaciones de uso de certificado electrónico.
Además incluiremos en el escritorio del usuario varias aplicaciones y herramientas para facilitar la instalación de software de forma gráfica por el usuario,para que disponga de una Tienda de aplicaciones, como por ejemplo:
gnome-softwareplasma-discover
Veamos paso a paso como sería una instalación "limpia", es decir borrando todo el contenido del equipo para que unicamente disponga de Debian GNU/Linux como sistema operativo.
Nota: En caso de que por algún motivo necesitase de algún software específico de Windows, este se podría instalar mediante Wine o en caso de no poderse ejecutar así podríamos incluso usar VirtualBox para algún programa en particular.Instalación de Debian 12
Lo primero que haremos será bajar una imagen ISO oficial con soporte LIVE de Debian y con el escritorio deseado, podemos hacerlo desde:

En mi caso he escogido la ISO que corresponde a la versión para escritorio Mate
Hay que grabar la ISO en un USB para iniciar desde él en modo LIVE y luego usar el instalador que aparece en el escritorio, ya que el proceso de instalación es mucho más sencillo que una instalación desde un USB no-live.
En el artículo https://soloconlinux.org.es/debian-newbie-01-comprobaciones/ tienes el procedimiento para grabar la ISO a un USB.
Inicia tu equipo con el USB y espera a que inicie automáticamente GRUB, son tan solo 5 segundos de espera.
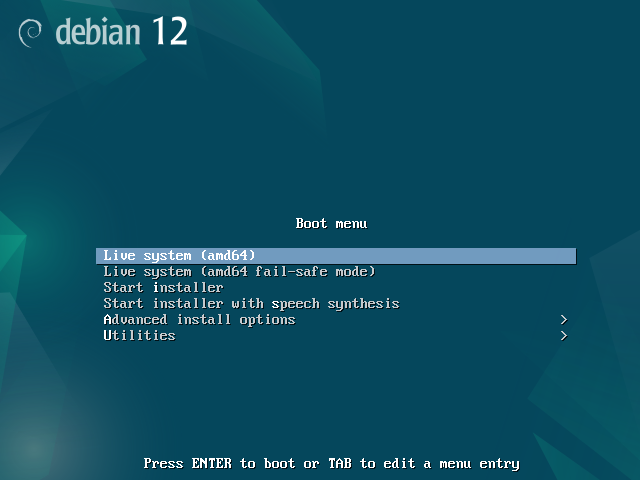
En cuento aparezca el escritorio, simplemente tienes que pulsar sobre el icono que pone Install Debian:
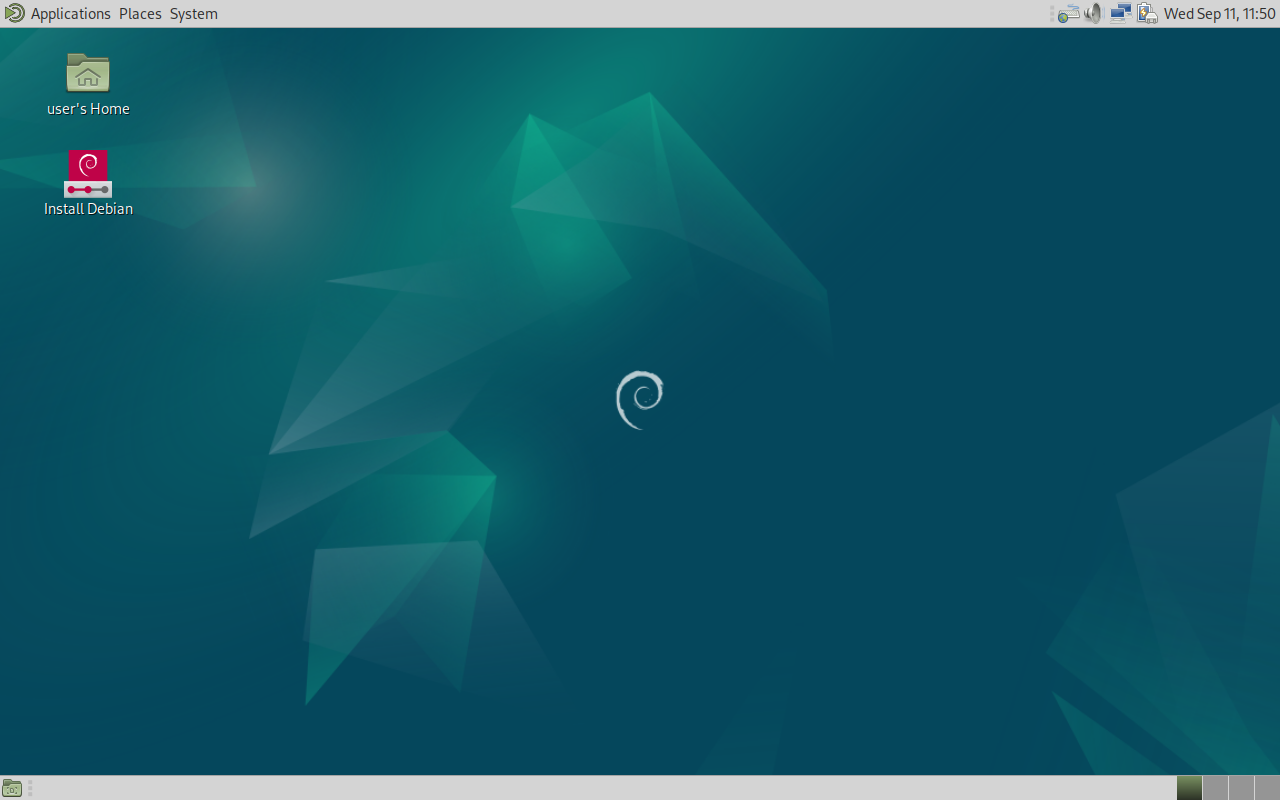
Se iniciará el instalador Calamares, es un asistente gráfico para la instalación, lo primero será pulsar sobre el idioma:
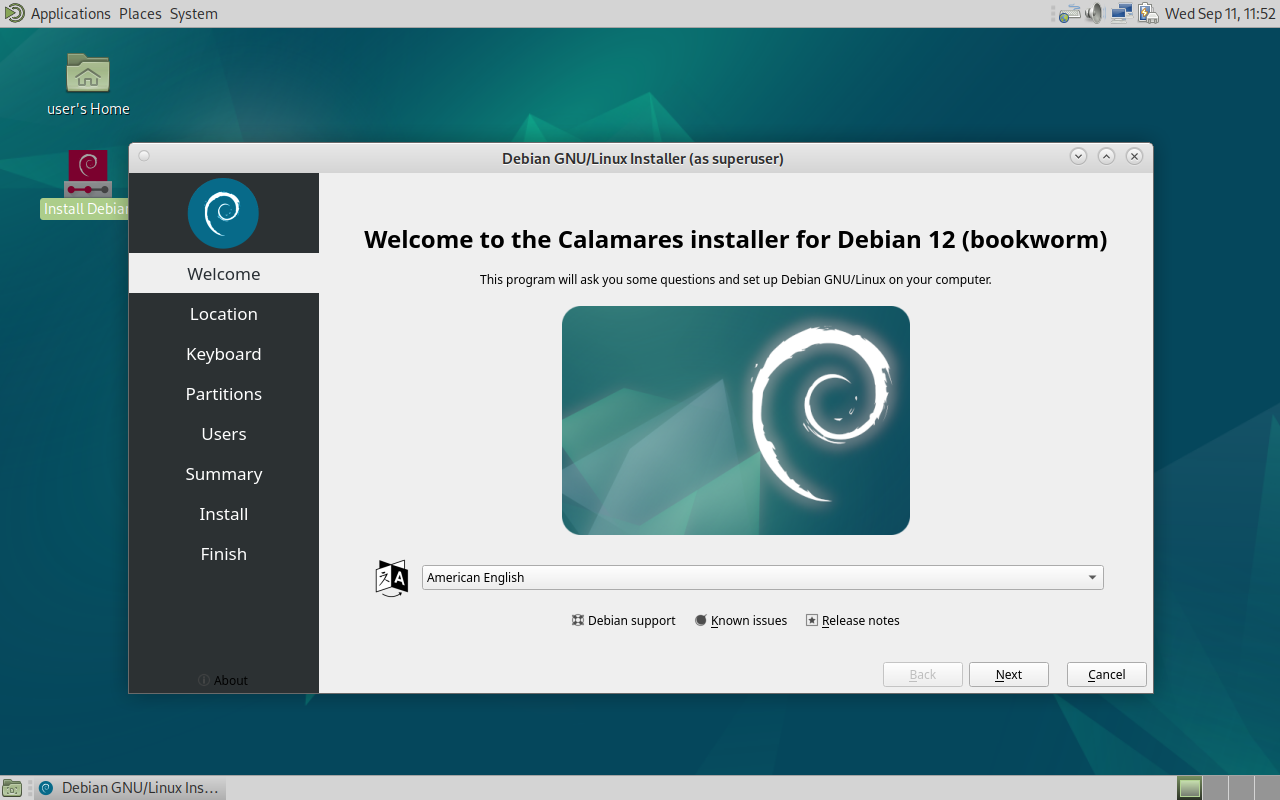
Simplemente escogemos el idioma deseado, en mi caso español de España
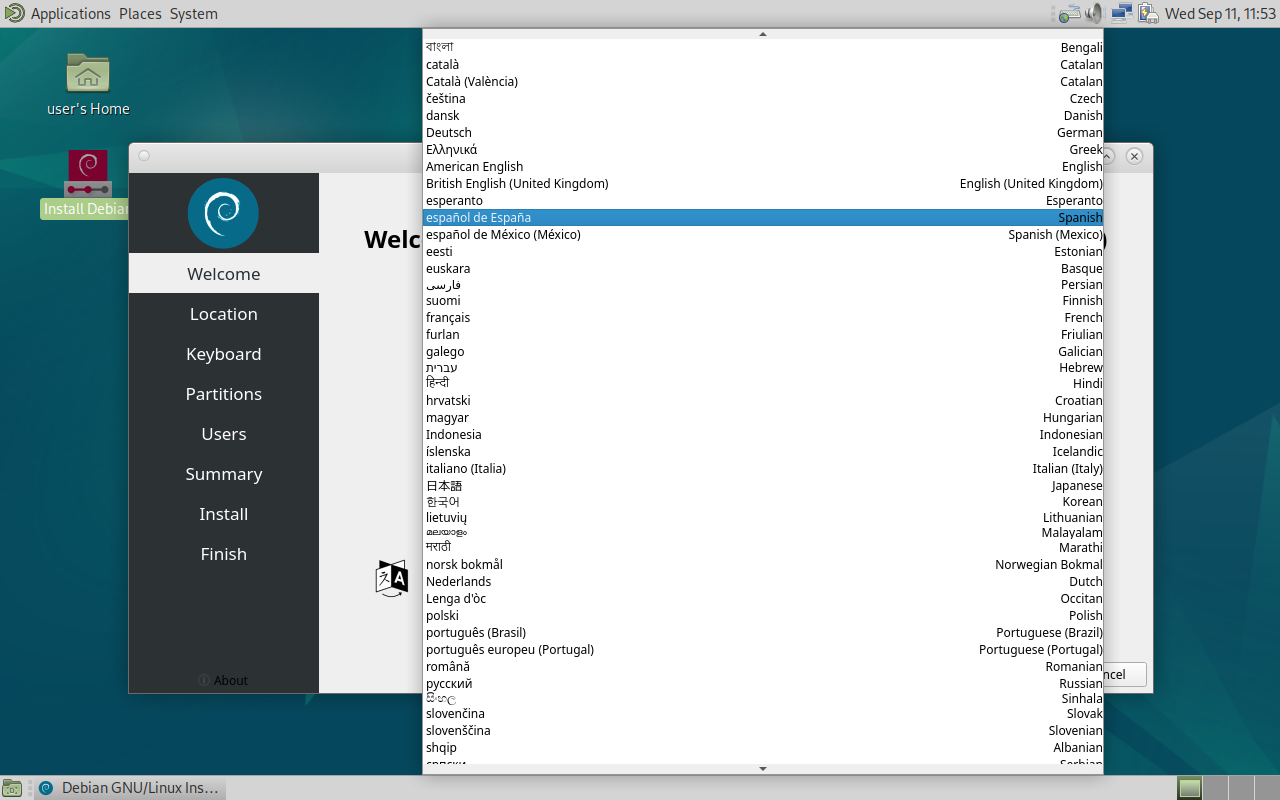
A partir de aquí todos los menús los tienes en el idioma escogido
Seleccionamos nuestra Región y Zona horaria, simplemente con un clic sobre el mapa. En mi caso he pulsado en el centro de España para escoger Madrid-España
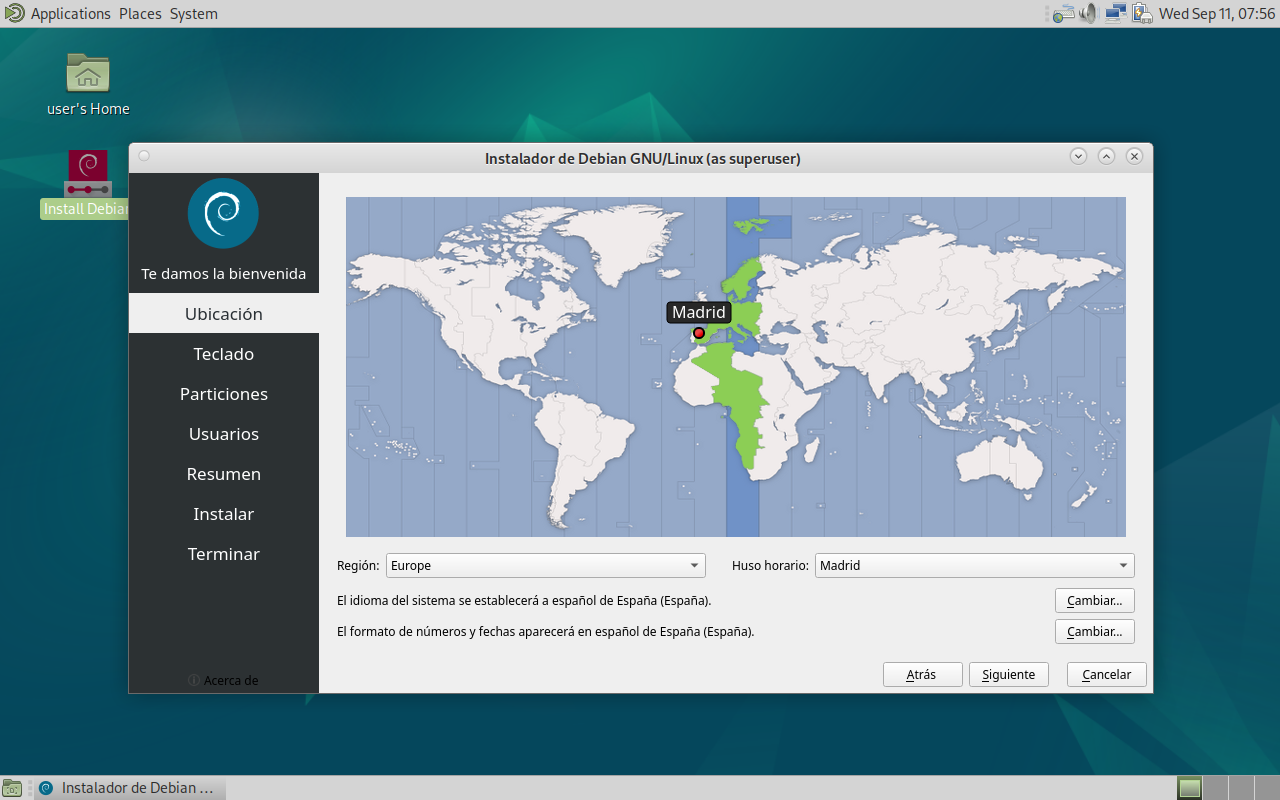
Selecciona la configuración de tu teclado:
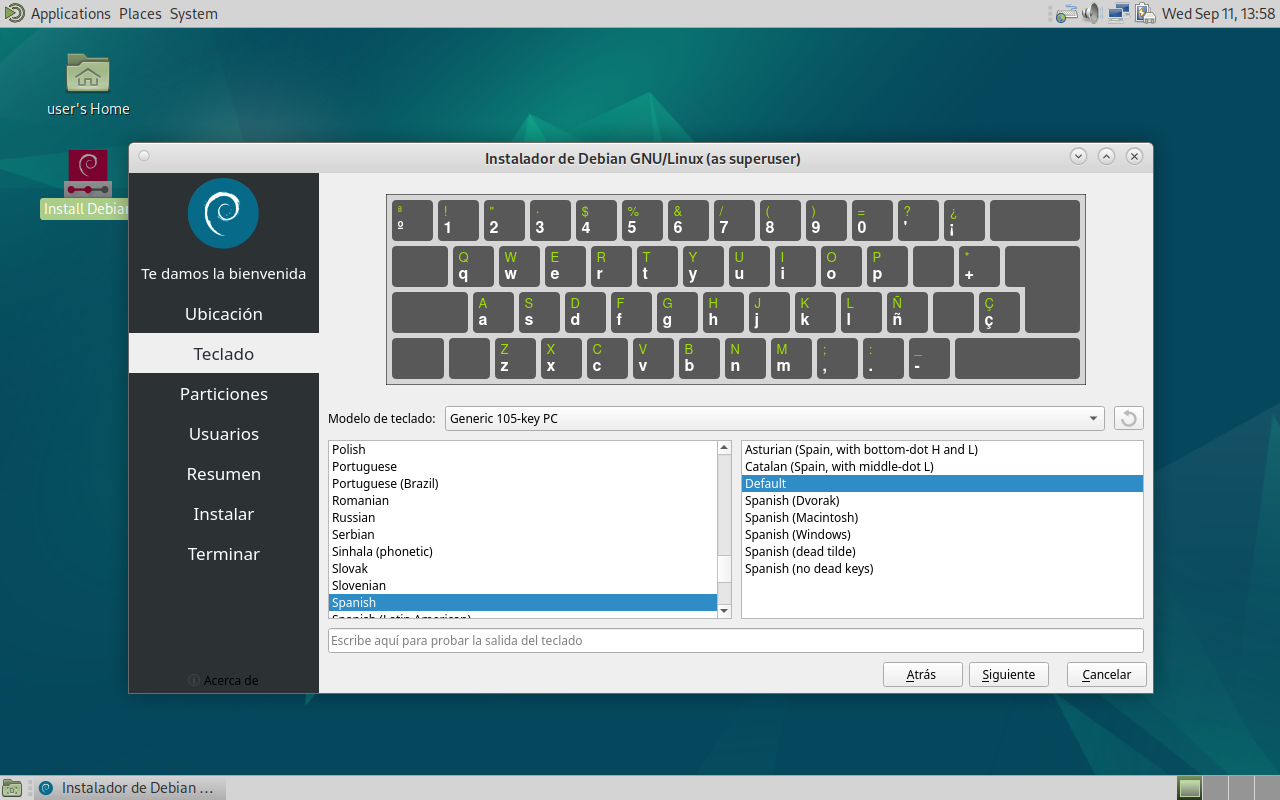
Escogemos la opción de Borrar todo el disco para instalar unicamente Debian 12 como sistema operativo, es la opción recomendada para un usuario nuevo y no tener que pelearse con las particiones. Opcionalmente se puede cifrar el disco por seguridad, si marcamos el check correspondiente.
Si tenías datos o documentos que quieras conservar deberás realizar una copia de seguridad previa.
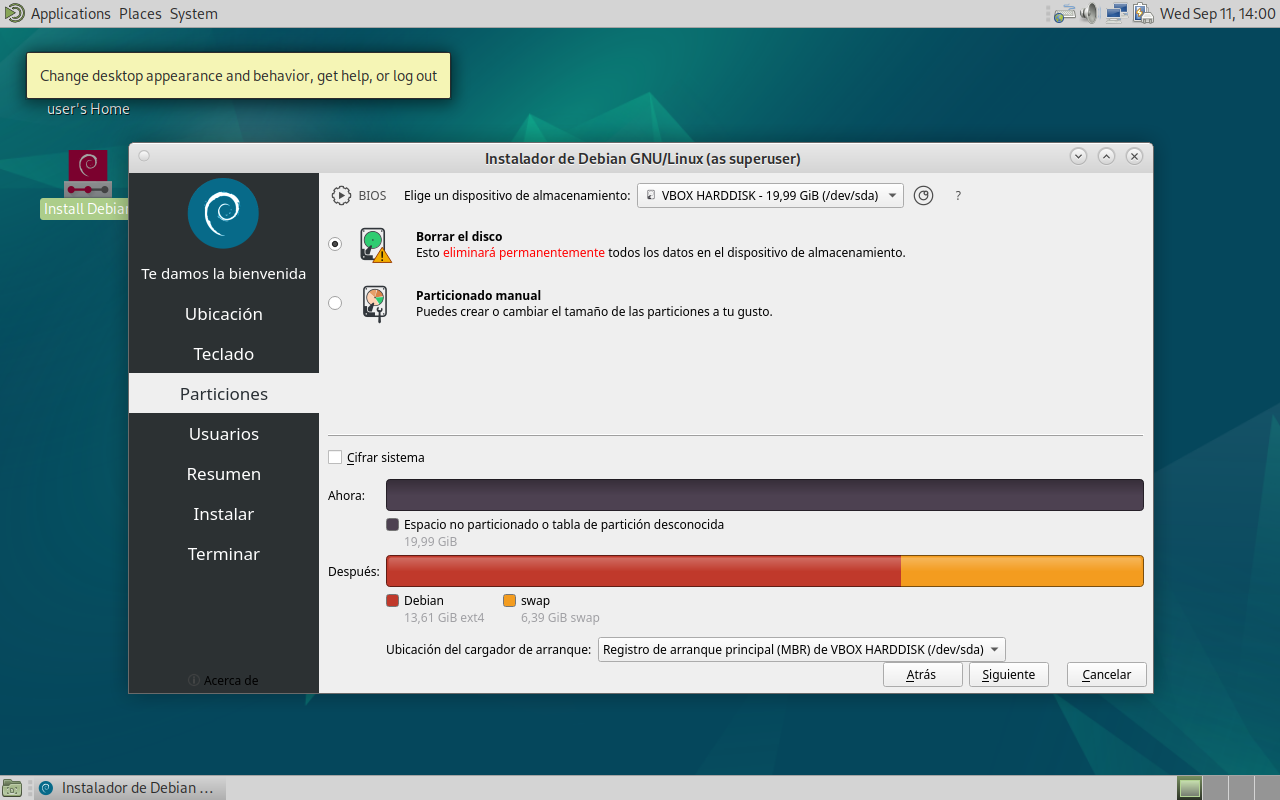
Indicamos el login y la clave que deseamos para nuestro usuario.
Además indicamos el nombre con el que identificaremos al equipo.
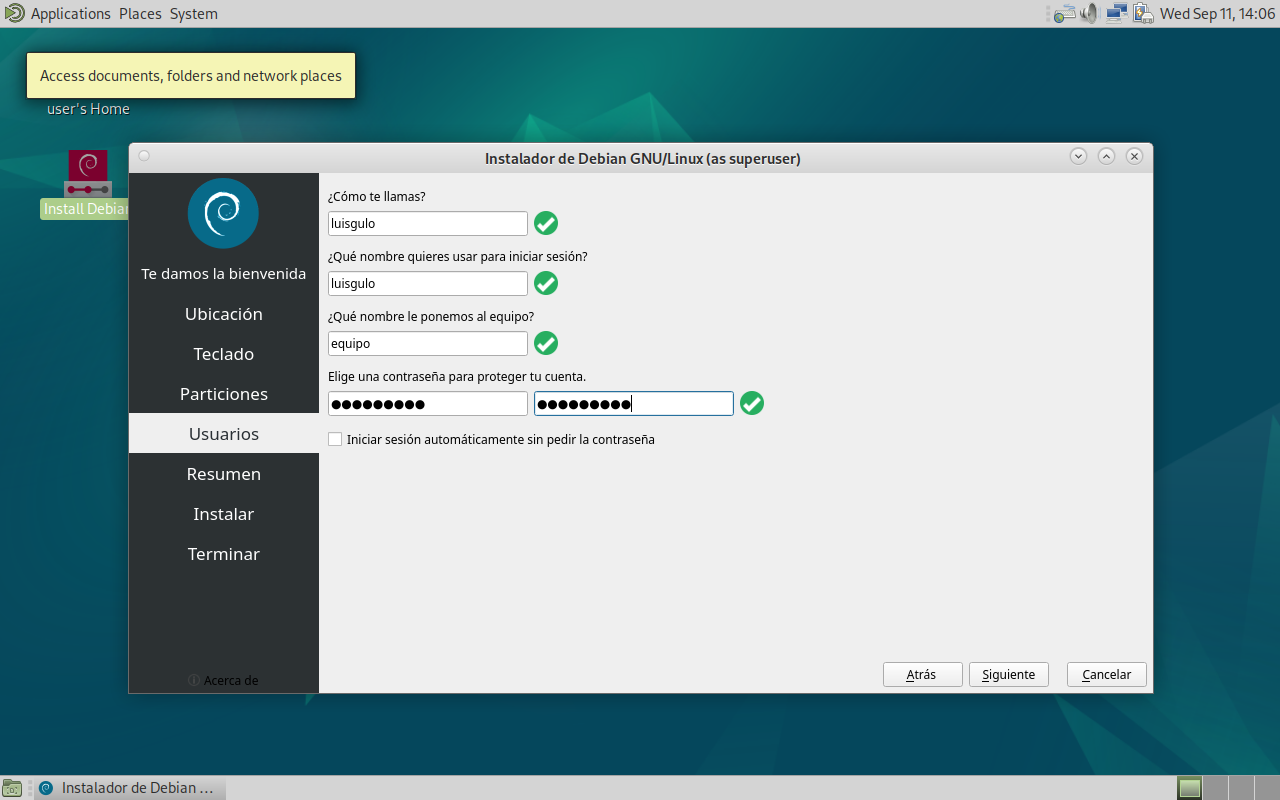
Nos muestra una pantalla para mostrarnos un resumen de lo que va a realizar.
Simplemente pulsaremos sobre el botón Instalar
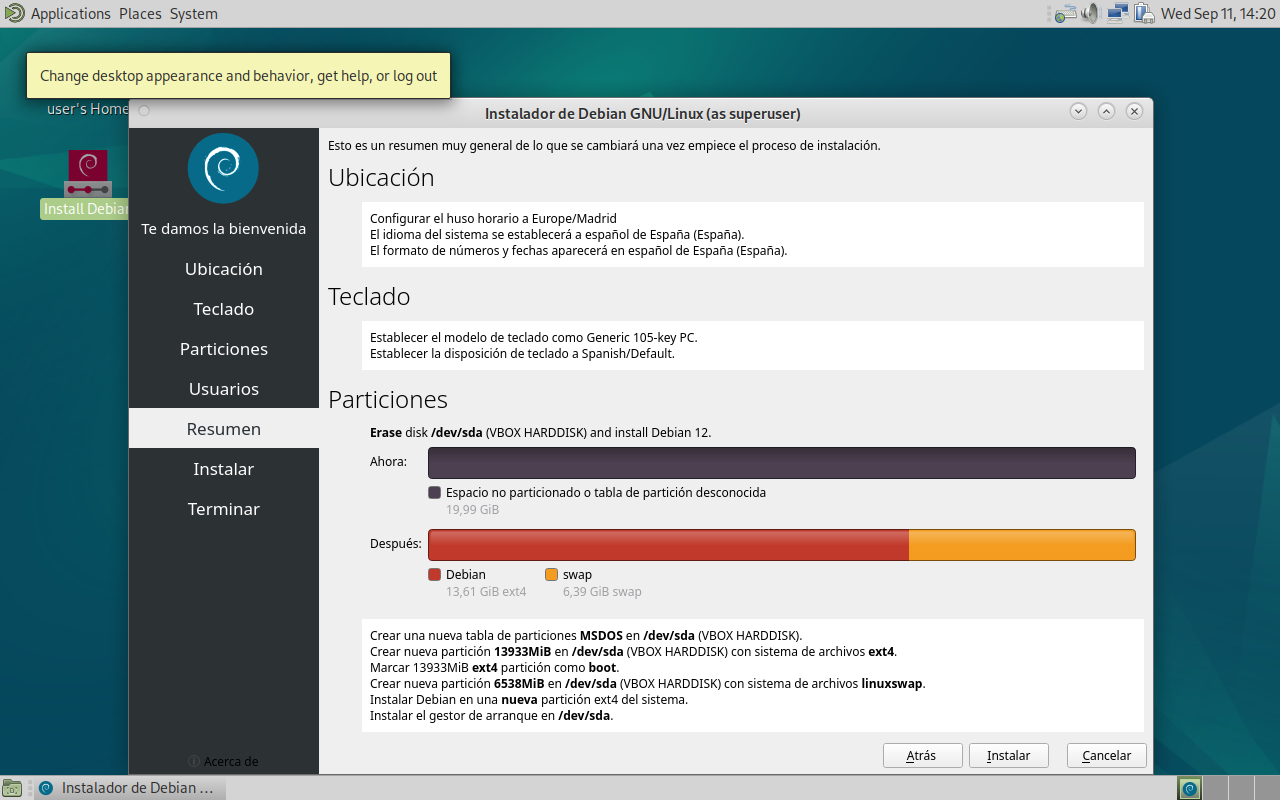
La instalación comienza, tan solo esperaremos a que realice automáticamente todas las tareas:
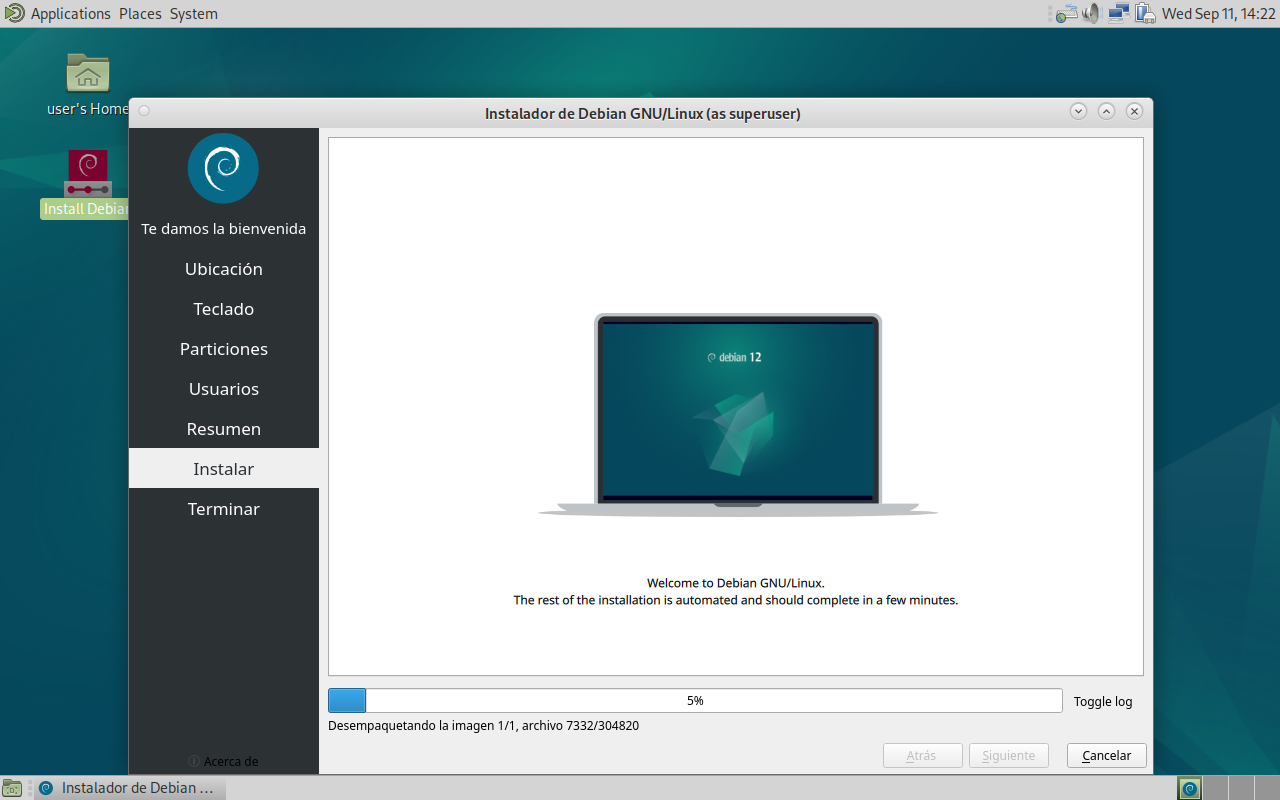
El último paso es simplemente reiniciar, en cuanto empiece a reiniciar el equipo, podéis extraer el USB, esperar a que inicie el equipo.
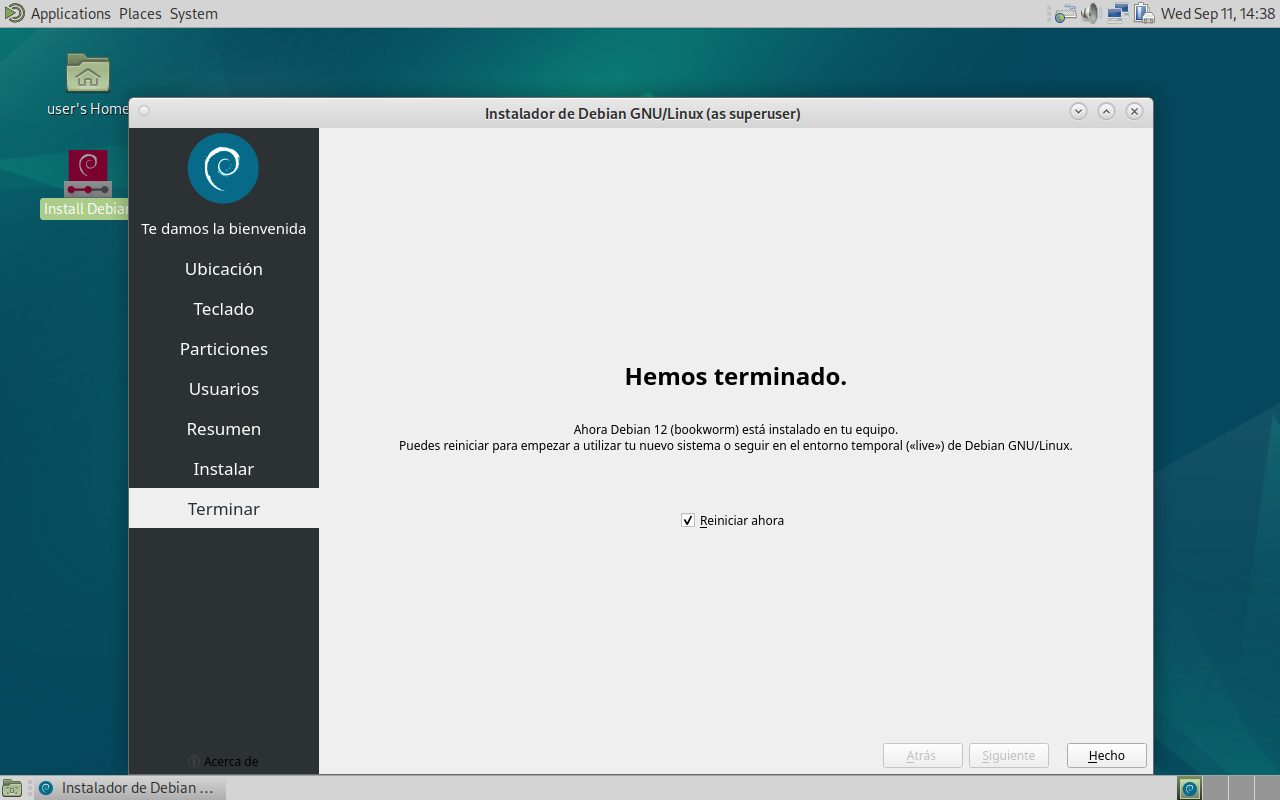
En menos de 7 pasos tenemos nuestro equipo con Debian 12 instalado, ahora nos faltan unos pequeños ajustes para dejarlo con los paquetes deseados y una estética similar a Windows, para que el usuario no se sienta perdido.
Ajustes del equipo
Lo primero que vamos a realizar es quitar paquetes de idiomas que no necesitamos, para disponer de más almacenamiento en nuestro equipo y además para que las actualizaciones de equipo sean más rápidas a no tener que descargar paquetes que no necesitamos.
En cuanto inicie, accedemos con nuestro usuario y clave:
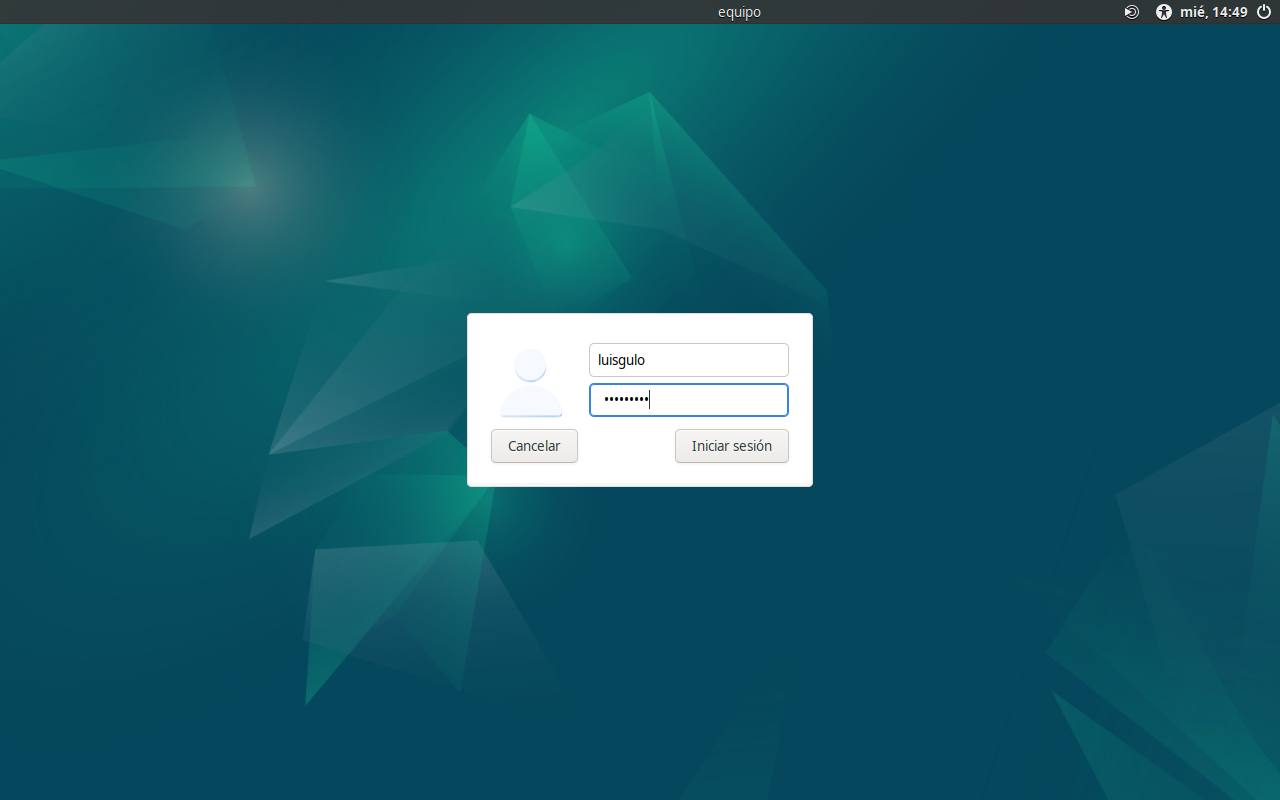
Abre desde el equipo el Navegador Firefox, está en el menú Aplicaciones - Internet y abre este mismo artículo para poder cortar y pegar comandos.
Accedemos al Terminal de Mate desde el menú:
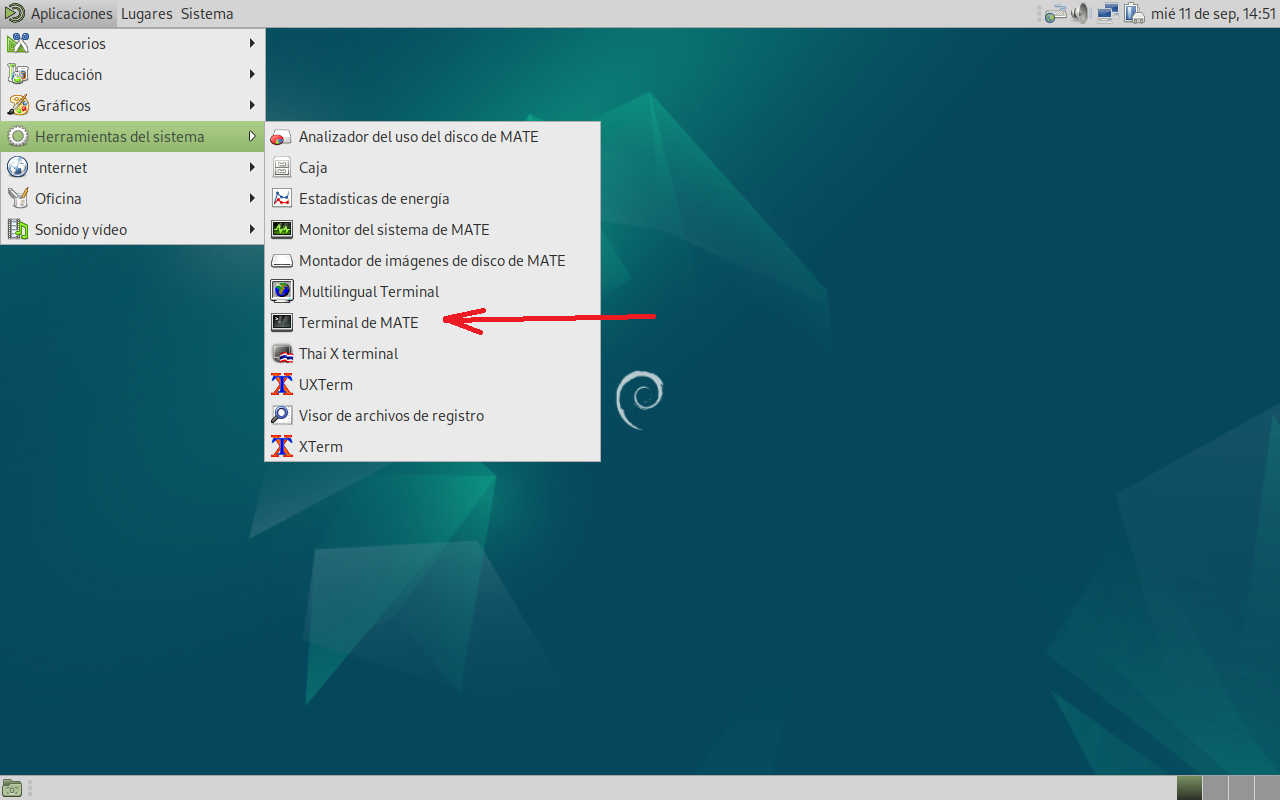
En este terminal vamos a escribir todos los comandos necesarios, tan sólo tienes que cortar y pegar para realizar todo el proceso.
Mediante el comando sudo, nos hacemos root (usuario administrador de GNU/Linux) para realizar todo el proceso con privilegios máximos.
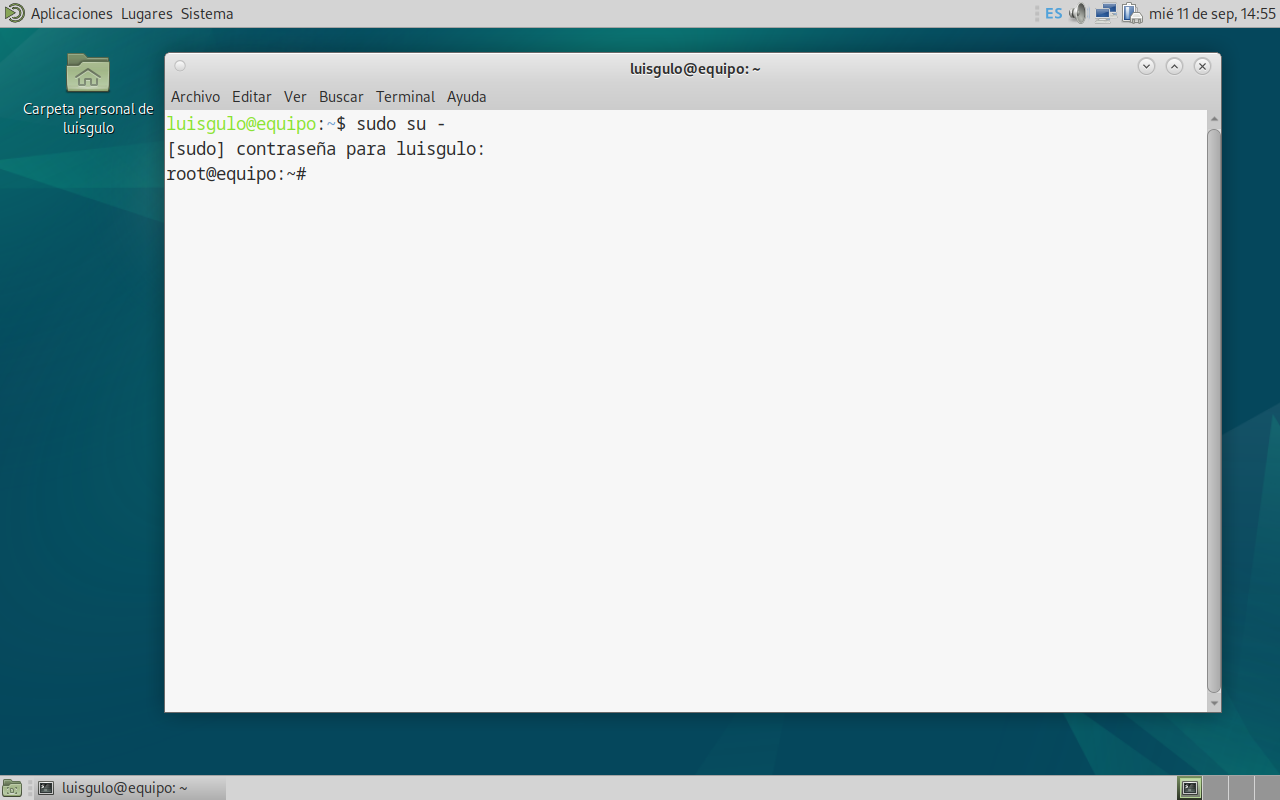
Escribe en el terminal: sudo su -
Te pedirá tu propia clave, escríbela (no se muestra nada en pantalla, ni asteriscos ni nada), una vez escrita pulsa Intro, verás que el prompt del sistema cambia y eres ahora root, ya podemos empezar a configurar el equipo para hacerlo más amigable.
La instalación deja instalado y configurado LibreOffice el paquete de ofimática con todos los idiomas, vamos a desinstalarlos todos excepto el idioma español e inglés (por dependencias básicas de LibreOffice), escribe en el terminal lo siguiente y pulsa Intro.
apt-get -y remove --purge $(dpkg -l |grep libreoffice-l10n|awk '{print $2}'|grep -v "es"|grep -v "en"|xargs)
Ahora vamos a realizar lo mismo con los idiomas de Firefox-ESR:
apt-get -y remove --purge $(dpkg -l |grep firefox-esr-l10n|awk '{print $2}'|grep -v "l10n-es-es"|grep -v "l10n-en-gb"|xargs)
Ahora podemos realizar una primera actualización de nuestro equipo para que esté completamente actualizado y seguro. Escribiremos lo siguiente:
apt update
apt -y upgrade
Vamos a incluir como extra el repositorio de SoloConLinux (no oficial de Debian) para disponer de más herramientas gráficas para nuestro equipo.
De nuevo en la terminal, copia y pega los siguientes comandos:
apt-get -y install ca-certificates wget curl gnupg apt-transport-https
install -m 0755 -d /etc/apt/keyrings
wget https://repositorio.soloconlinux.org.es/soloconlinux.gpg -O /etc/apt/keyrings/soloconlinux.gpg
chmod a+r /etc/apt/keyrings/soloconlinux.gpg
echo \
"deb [arch="$(dpkg --print-architecture)" signed-by=/etc/apt/keyrings/soloconlinux.gpg] http://repositorio.soloconlinux.org.es/ \
"$(. /etc/os-release && echo "$VERSION_CODENAME")" main contrib non-free" | \
tee /etc/apt/sources.list.d/soloconlinux.list > /dev/null
apt update
Vamos a comenzar a instalar varias herramientas y aplicaciones, pega de nuevo los siguientes comandos en la Terminal:
apt -y install vim mate-tweak mozo actualiza firefox sudo-usuarios theme-wingulo plasma-discover system-config-printer hardinfo notepadqq masterpdfeditor4 kde-spectacle pinta openjdk-17-jdk
Como ya tenemos la última versión de Firefox instalada, desinstalamos la versión ESR y reajustamos el alternatives del nuevo Firefox:
apt -y remove --purge firefox-esr
dpkg-reconfigure firefox
Ya puedes cerrar el terminal, escribe exit para cerrar la sesión de root y otra vez más escribe exit para cerrar tu sesión en el terminal.
Ajustando el Escritorio
Barra de Tareas
Vamos a dejar la barra de menús similar a la de Windows, para ello iremos incluyendo elementos en la barra de tareas superior.
Puedes leer un artículo completo sobre como usar las barras de tareas de Mate y como añadir o eliminar elementos en ellas desde el artículo:

En la barra superior pulsamos boton derecho y escogemos Añadir al Panel
Buscamos Lista de ventanas y pulsamos el botón de Añadir y luego en Cerrar
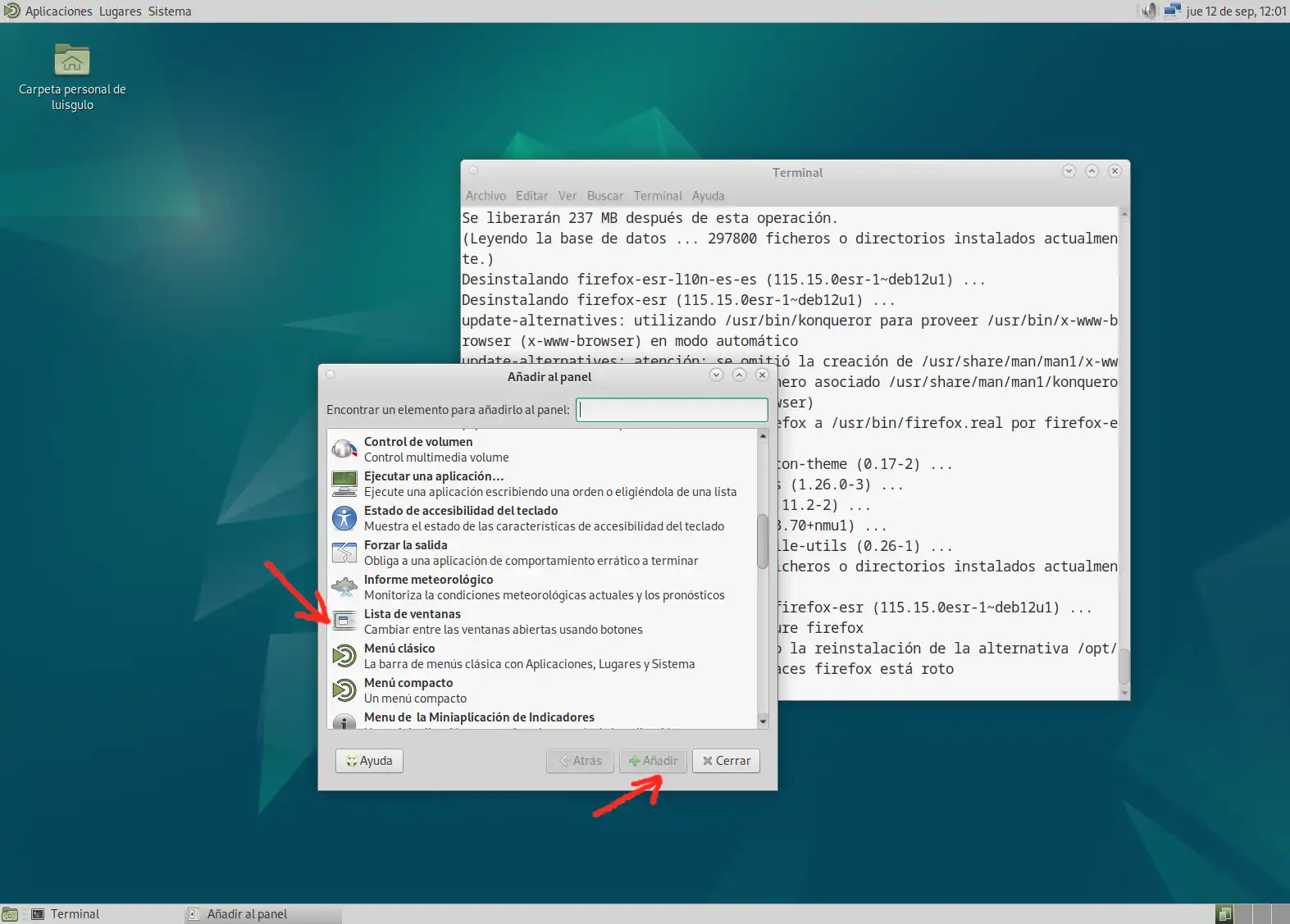
Aparecerá el elemento que nos permite ver las ventanas de las aplicaciones en ejecución del escritorio en ese momento.

Borramos la barra inferior, simplemente pulsando botón derecho sobre ella y escogiendo Eliminar este panel.
En la barra superior, pulsamos boton derecho, escogemos Propiedades y en Orientación desplegamos y escogemos Inferior:
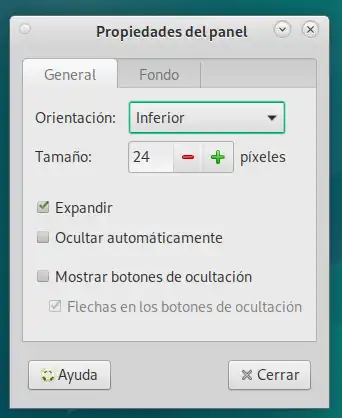
Ahora vamos a incluir un tipo de menú algo más sencillo que el trae por defecto Mate.
En la barra de tareas, de nuevo botón derecho, Añadir al panel y escogemos el elemento Brisk Menu, pulsamos botón de Aceptar y Cerrar.
Borramos el menu por defecto, botón derecho sobre él, y escogemos Eliminar del panel.
Ahora colocamos los elementos en su sitio, para ello sobre el menú que ha quedado pulsa botón derecho y escoge la opción Mover, simplemente desplaza el ratón hacia la izquieda del todo para dejarlo donde quieras y cuando te guste la posición, haz clic con el ratón para liberarlo en ese sitio.
Para que ese elemento no se mueva, botón derecho sobre él y escoge la opción Bloquear al panel.
Realiza lo mismo con el elemento Lista de ventanas y dejalo al lado del menú, no te olvides de bloquearlo.
Incluye también el elemento Papelera y desplazalo hacia la derecha del todo para que quede junto a los iconos de audio, red y fecha del sistema.
La barra de tareas, con estos cambios tendrá un aspecto similar a este:

El tema WinGulo
Llega la hora de darle un aspecto "Güindosero" al escritorio, y se hace de una forma muy sencilla.
Haz click en el Menú y pulsa sobre Centro de control, desplazate hasta encontrar Apariencia y haz clic en él.
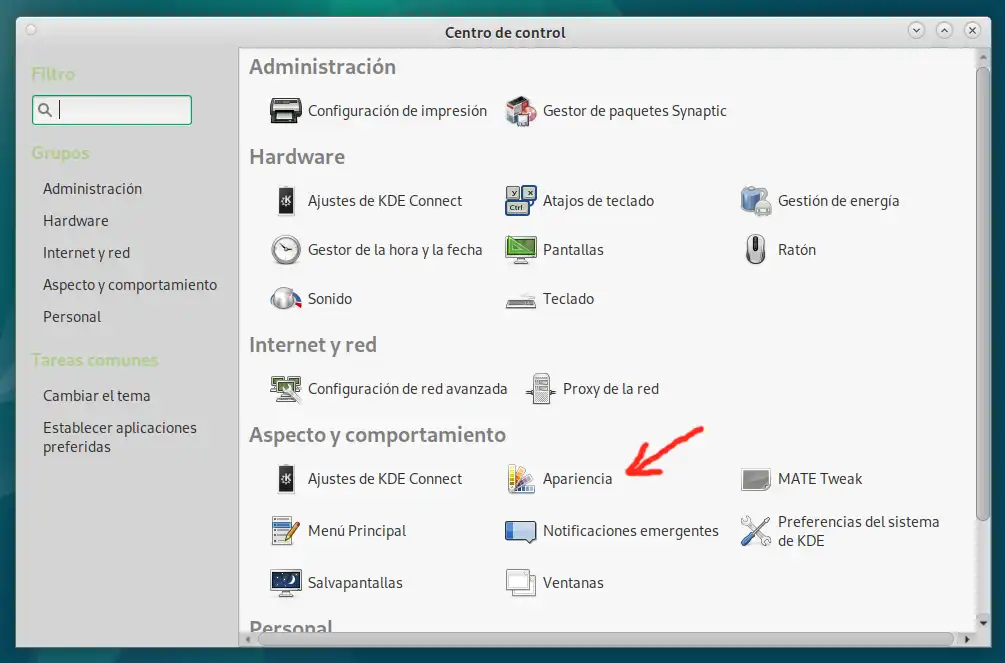
En la ventana que aparecerá, Preferencias de la apariencia desplázate hasta encontral el Tema WinGulo
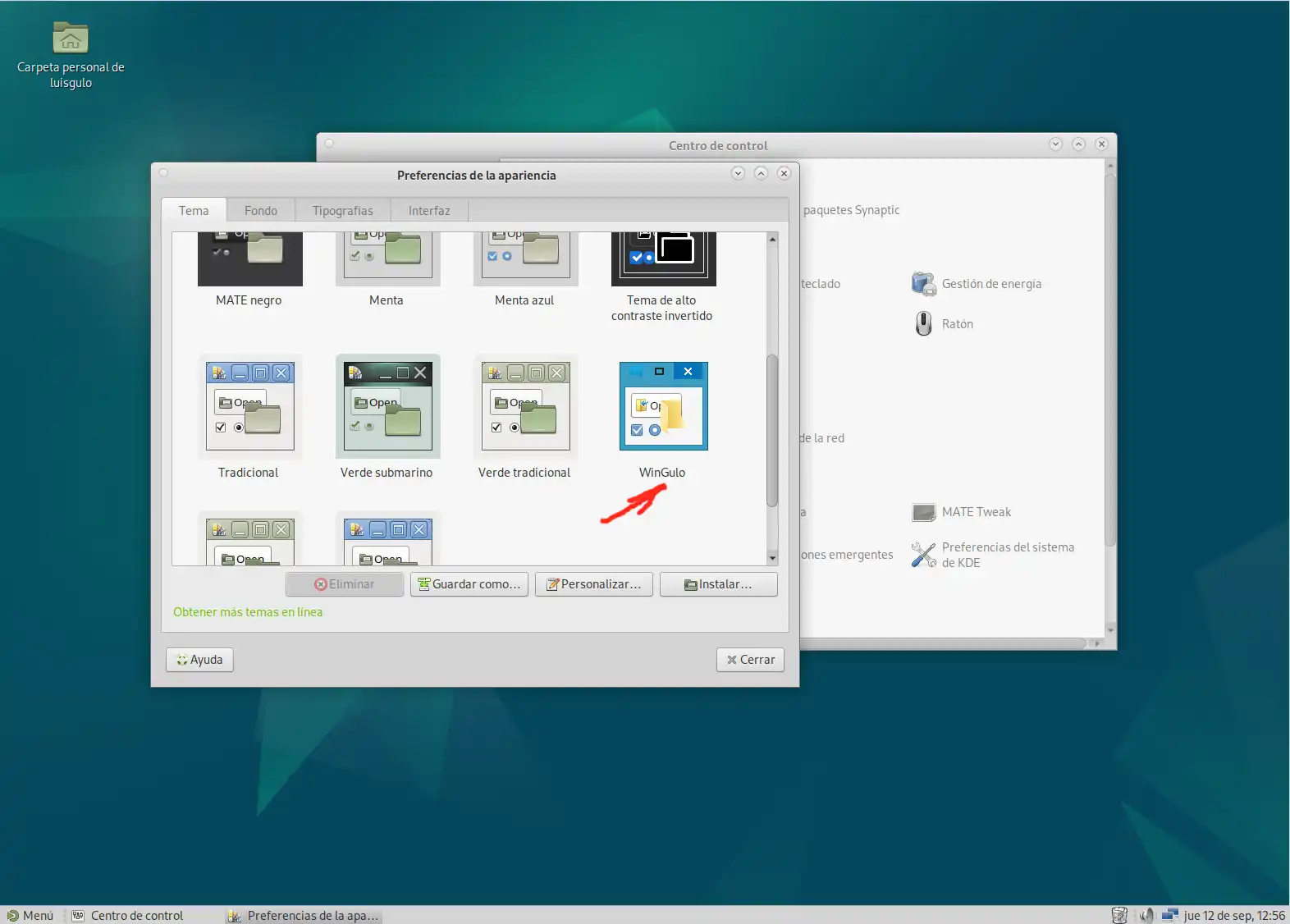
Simplemente haz clic sobre él.... y luego pulsa el botón Cerrar
En el Centro de Control, justo a la derecha de Apariencia, tienes la opción de Mate Tweak, cuando pulse sobre ella se abrirá la ventana de Retoques de Mate, simplemente selecciona los elementos que desees que se muestren en el escritorio.
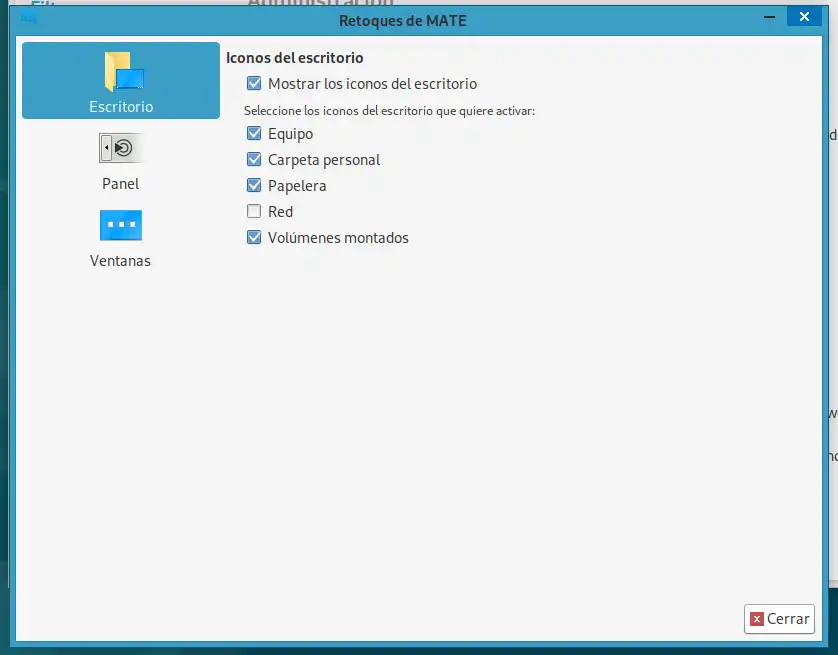
Cierra las ventana abiertas, y ya tienes tu escritorio Mate configurado con un aspecto de Windows.
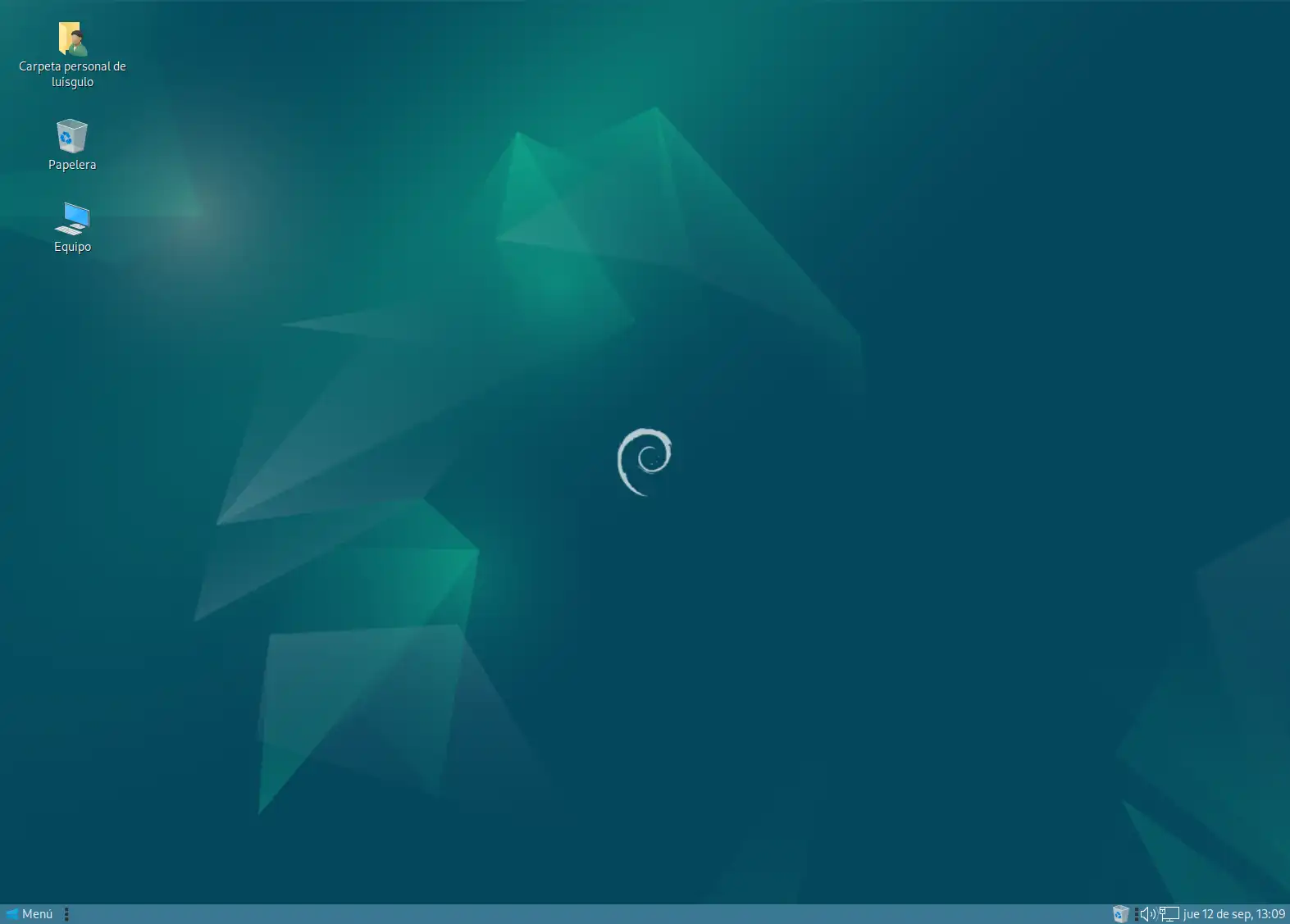
Si descargas un fondo de pantalla a tu gusto, lo puedes aplicar directamente pulsando boton derecho sobre el Escritorio y escogiendo Cambiar el fondo del escritorio
Acceso a las Aplicaciones en el Escritorio
Puedes arrastar desde el Menú, las aplicaciones que más utilices, se creará automáticamente un Lanzador que es lo mismo que los Accesos directos
Te recomiendo dejar en el escritorio la aplicación Actualiza que te permite mantener actualizado tu equipo con un único clic, se encarga de actualizar incluso Firefox o Google Chrome, que generalmente hay que actualizarlas "desde fuera".
Descarga un fondo de pantalla que te guste y cámbialo.
Como detalle final, desde el Centro de Control, entra en Notificaciones emergentes, escoge el tema Coco y la posición Abajo a la derecha
Resultado final
Con unos pocos retoques tienes un equipo con un aspecto similar a Windows para que la transición a GNU/Linux sea más sencilla.
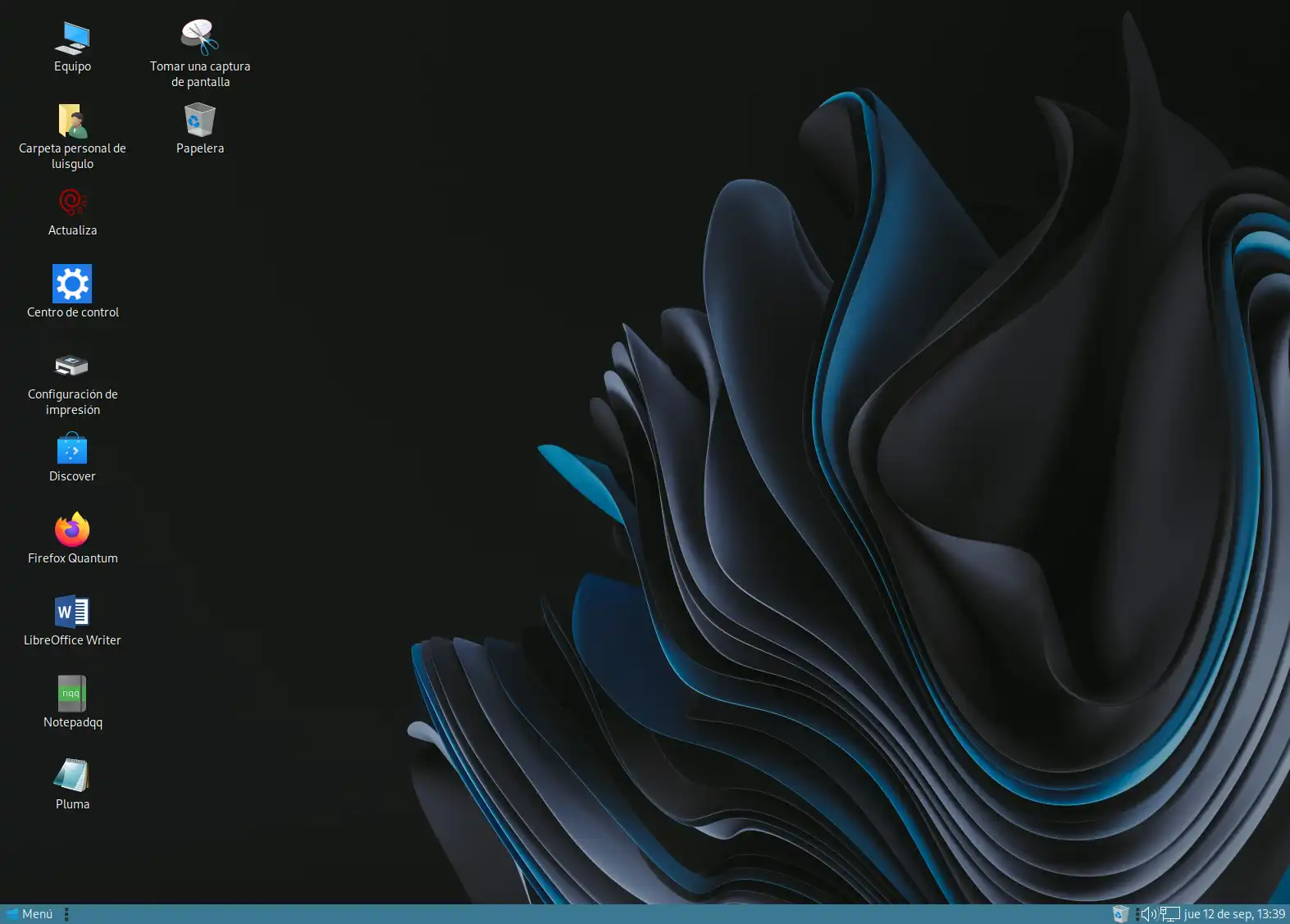
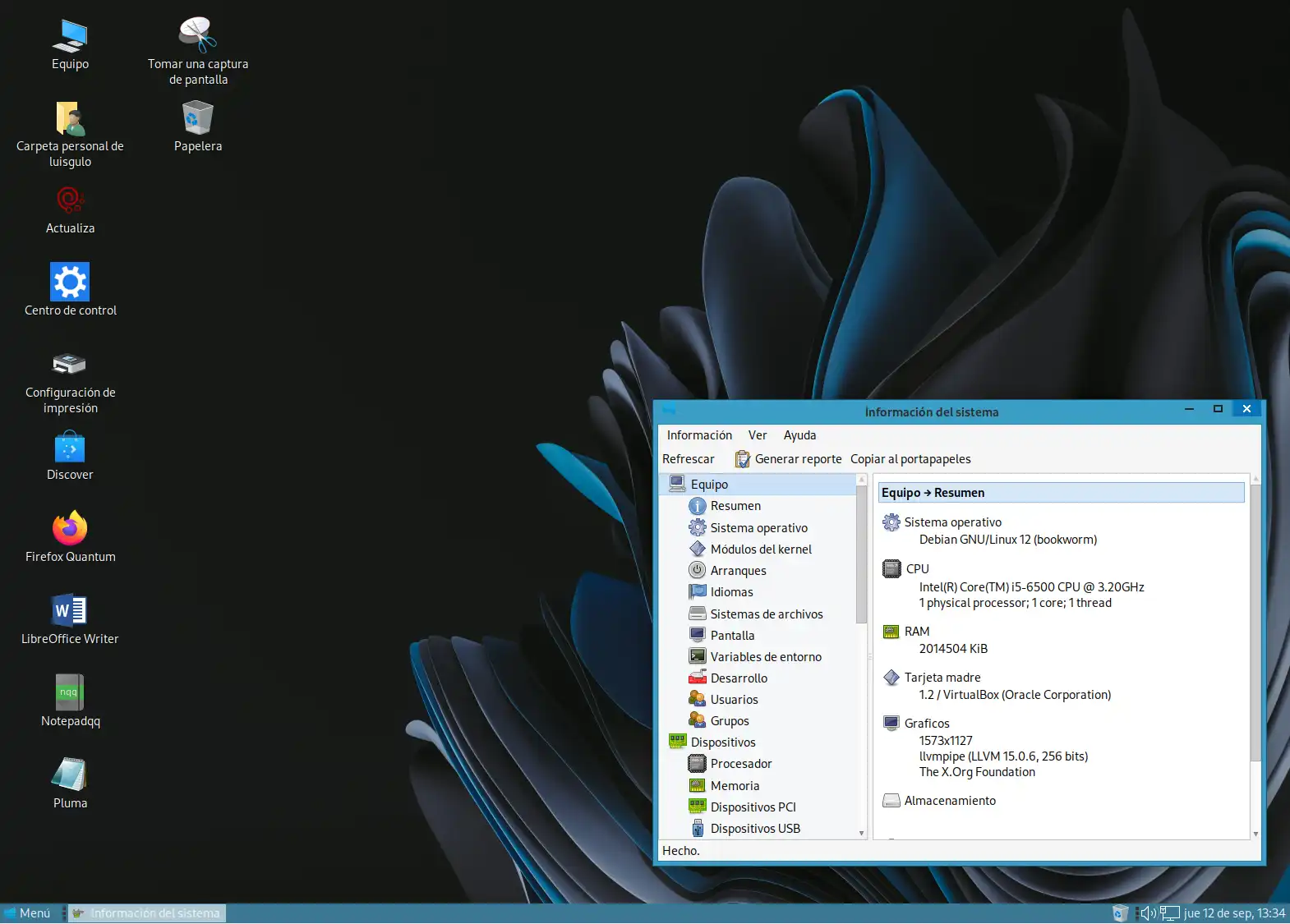
Espero que con este pequeño tutorial, no tengais miedo de pasaros a Debian, ya veis que es fácil de instalar, configurar y dejarlo con cualquier aspecto.
Si teneis dudas o quereis aprender más sobre como trabajar con Debian GNU/Linux, sólo tienes que seguir las publicaciones de SoloConLinux