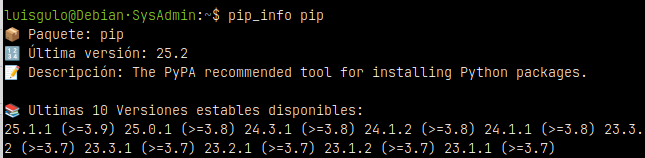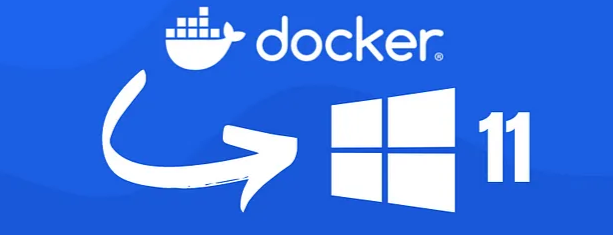Herramientas y trucos para la terminal
Visualizar ramas GIT en el prompt de Linux
Si nos gusta trabajar desde la línea de comandos ,nos puede interesar saber si estamos en un directorio que tenga un repositorio GIT inicializado y además saber la rama en la que estamos, para cambiar el 'prompt' de nuestro terminal simplemente debemos incluir las siguientes líneas a nuestro fichero .bashrc que está en /home/<nuestro-usuario> o directamente editandolo como ~/.bashrc
# Prompt NORMAL
export PS1="\u@Debian·SysAdmin:\w\$ "
# Prompt GIT
parsear_git_branch() {
git branch 2>/dev/null |sed -e '/^[^*]/d' -e 's/* \(.*\)/(\1)/'
}
export PS1="\u@Debian·SysAdmin: \[\e[32m\]\w \e[3m\]\[\e[94;4m\]\$(parsear_git_branch)\[\e[00m\]$ "¡Una vez incluidas estas línea abrimos un nuevo terminal y podemos ver como funciona y muestra la rama actual, siempre y cuando sea un directorio con un repositorio git inicializado:
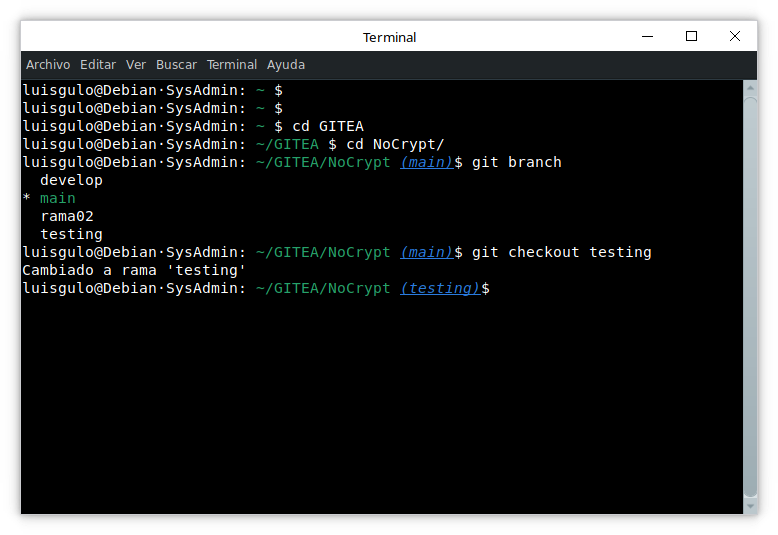
Mostrar la rama actual de GIT en la línea de estado de Vim
Si estamos trabajando con Vim, es interesante que sepamos al estar editando un fichero, si estamos trabajando con la rama correcta de GIT.
Para incluir una nueva línea de estado en Vim (sin usar ningún Plugin) para que nos muestre el nombre del fichero que estamos editando, el tipo de fichero y la rama actual debemos incluir las siguientes líneas a nuestro fichero .vimrc
" ----------------- INICIO MOSTAR LINEA ESTADO PERSONALIZADA ------
set nocompatible
set encoding=utf-8
hi StatusLine ctermbg=blue ctermfg=white
set laststatus=2
set statusline=%t
set statusline+=\ %y
let rama = system("git branch --color=never --no-column --show-current 2>/dev/null | tr -d '\n'")
execute "set statusline+=\\ Rama:" . rama
set statusline+=\ Linea:%l:%L
set statusline+=\ Columna:%c
set statusline+=%*
" ----------------- FIN MOSTAR LINEA ESTADO PERSONALIZADA ------Una vez guardados los cambio al abrir un fichero que no esté en un repositorio GIT mostrará una línea de estado como la de la imagen:
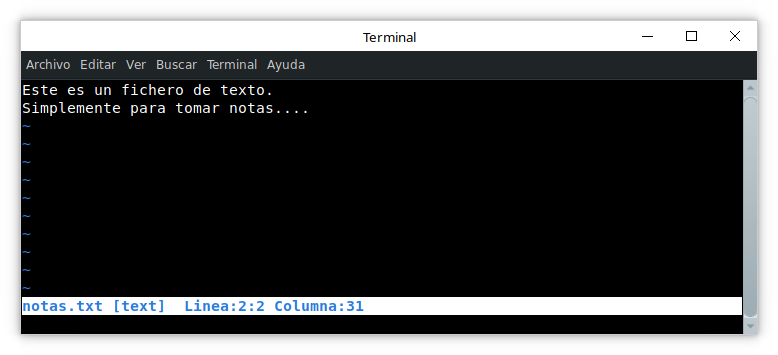
Sin embargo al editar un fichero en un repositorio git, la línea de estado será diferente, tal y como se muestra en la imagen:
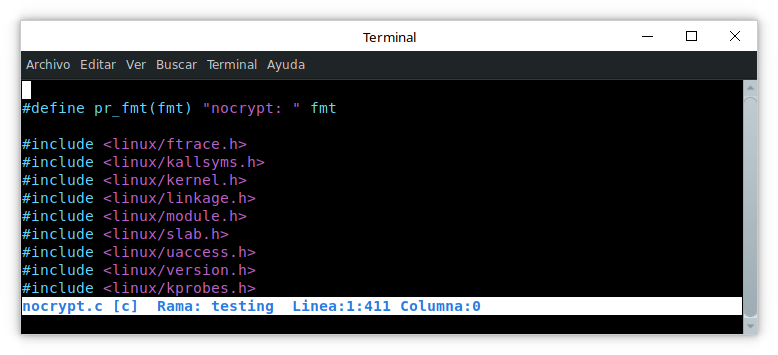
Grabar salida de terminal y generar un GIF animado
Para grabar lo que escribamos o ejecutemos en la terminal, necesitamos instalar el programa ttyrec:
sudo apt-get install -y ttyrec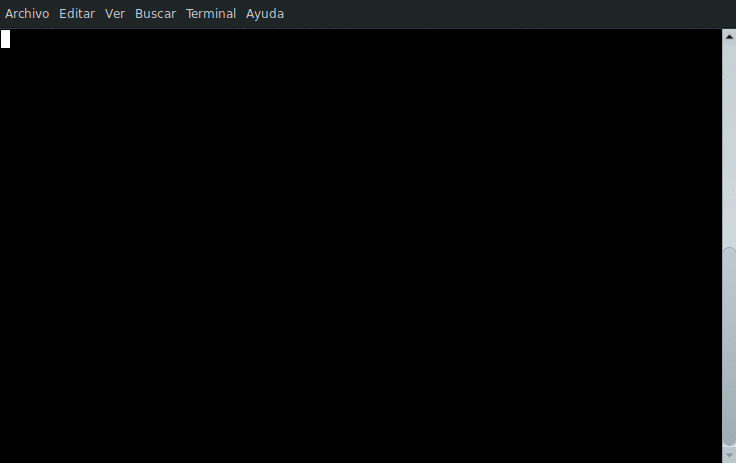
Una vez instalado el modo de usarlo es:
ttyrec -e comando fichero-grabacion
Para detener la grabación pulsar CTRL+D
Una vez finalizada la grabación, podemos ver lo que hemos grabado con el comando:
ttyplay fichero-grabaciónAhora solo nos falta generar el gif animado con lo capturado, para ello ejecutamos:
ttygif fichero-grabacionSe generará un fichero gif animado de nombre tty.gif
Si al lanzar ttgif obtenemos el error:
WINDOWID environment variable was empty.
Debemos escribir el siguiente comando antes de usarlo:
export WINDOWID=$(xdotool getwindowfocus)Cambiar/Fijar el editor por defecto de la consola
Simplemente tienes que editar tu fichero .bashrc en el directorio raíz de tu usuario e incluir la siguiente línea:
export EDITOR=vi
(si deseas usar por defecto vi/vim)
export EDITOR=nano
(si deseas usar por defecto nano)Además una vez lo hayas cambiado puedes simplemente desde la terminal pulsar la combinación de teclas CTRL+X y luego sin soltar la tecla de CTRL, pulsar E.
Se abrirá automáticamente el editor que hayas indicado !!