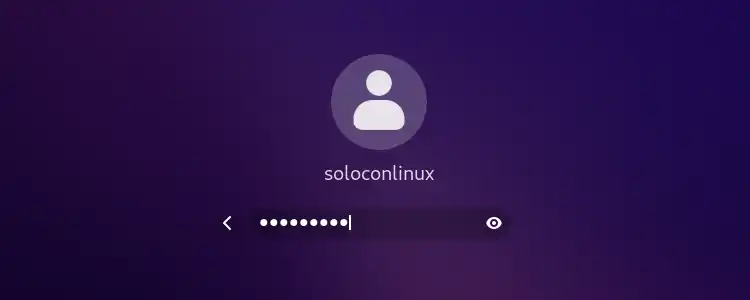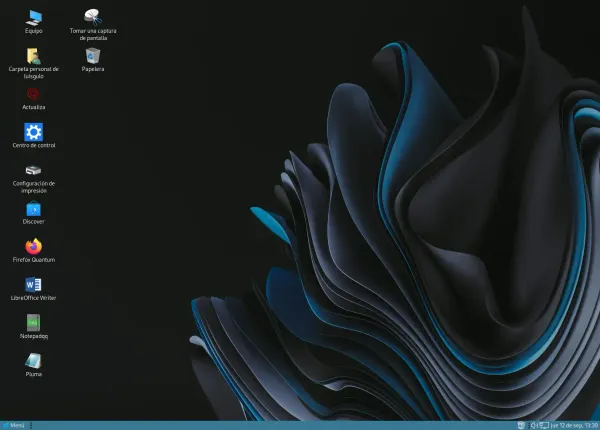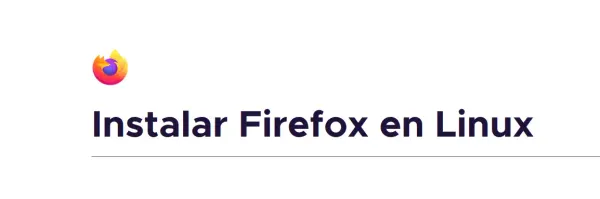Mate al estilo 'MacOS'
Personalización Total del escritorio en Linux
Una de las ventajas de Linux y sus Escritorios, sobre los de cualquier otro sistema operativo, es que son totalmente personalizables.
Si te gusta dar un toque personal a tu escritorio y quieres darle un 'look' de tipo Windows o MacOS, o prefieres un estilo neutro o te gusta un estilo hacker de tipo duro solo por presumir, lo puedes hacer.
Además si diste "el salto" de otro sistema operativo (por ejemplo desde MacOS) y estas acostumbrado a tener los botones de cierre de ventana a la izquierda, o te gusta mantener un dock para tus aplicaciones, que sepas que lo puedes personalizar todo a tu gusto.
Escritorio Mate configurado al estilo 'MacOS'
Hay muchos programadores, artistas y gente que trabaja con GNU/Linux que realizan un trabajo genial para crear Temas para los diferentes escritorios de Linux.
En este caso os voy a mostrar como quedaría configurado un Debian, con escritorio Mate al que simplemente se la ha incluido un Tema, un paquete de Iconos.
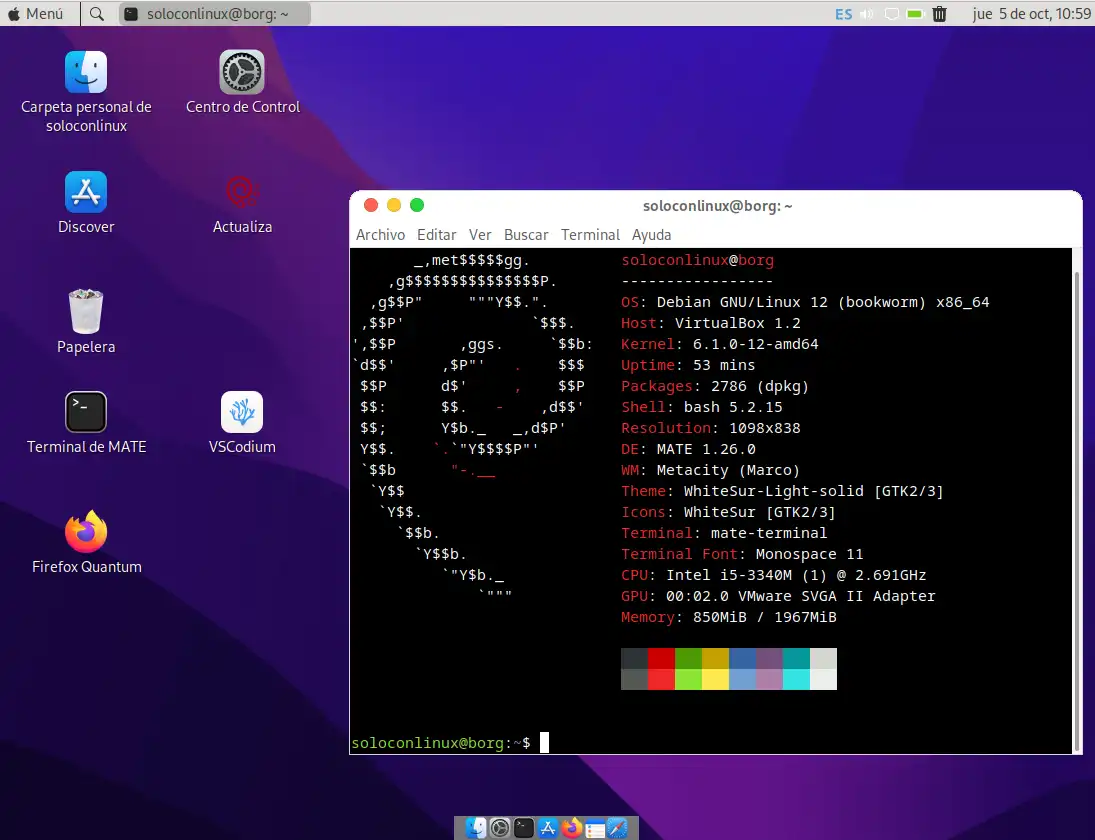
También hemos cambiado el gestor de inicio de sesion gráfica (Display Manager) que viene en Mate por defecto (lightdm) por el de Gnome (gdm3) que permite una mayor personalización para la pantalla de inicio (en donde nos pide el login)
Para el dock de aplicaciones, no es necesario instalar ningún dock extra al que viene instalado por defecto con Mate... luego veremos cómo realizarlo.
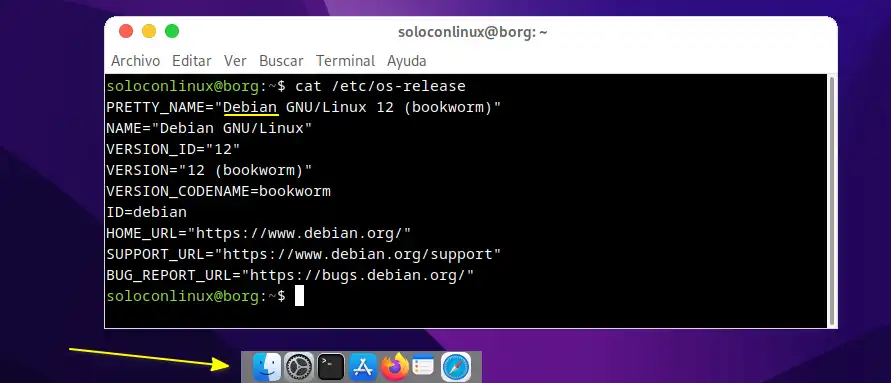
Personalizando Mate como MacOS
Una de las primera cosas que necesitaremos será instalar algo de software para realizar las tareas de personalización, para ello abrimos un terminal y escribimos:
sudo apt -y update; sudo apt -y upgrade
sudo apt -y install gdm3 mate-tweak git
gdm3: Es el Display Manager de Gnome
mate-tweak: Nos permite una mayor personalización de Mate
git: Herramienta para gestionar repositorios
En cuanto se instale gdm3 nos saldrá la siguiente pantalla, avisandonos que se va a modificar el gestión de sesiones, pulsar simplemente INTRO para aceptar:
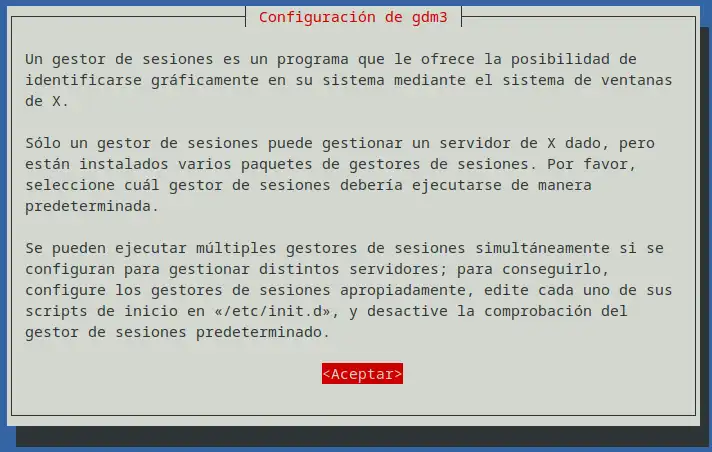
Nos desplazamos con las flechas del teclado hasta la opción 'gdm3' y pulsamos INTRO para que quede configurado como opción por defecto:
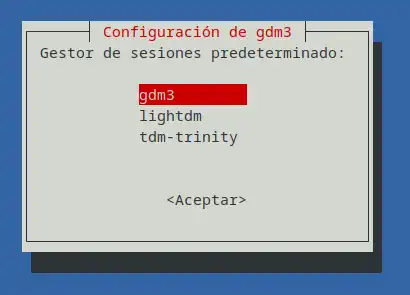
Descargar los Temas, Iconos, Cursores y Fondos de Pantalla
Ahora también desde el terminal, vamos a descarganos los temas e iconos necesarios para personalizar nuestro escritorio Mate, mediante git:
cd ~/Descargas
git clone https://github.com/vinceliuice/WhiteSur-gtk-theme.git
git clone https://github.com/vinceliuice/WhiteSur-icon-theme.git
git clone https://github.com/vinceliuice/WhiteSur-cursors.git
git clone https://github.com/vinceliuice/WhiteSur-wallpapers.git
Hay que seguir un determinado orden para realizar la instalación.
Instalar Tema para Mate y el Gestor de Sesiones
Desde el terminal escribir lo siguiente:
cd ~/Descargas/WhiteSur-gtk-theme/
./install.sh
sudo ./tweaks.sh -g
Instalar Paquete de Iconos
Seguimos en el terminal y escribimos:
cd ~/Descargas/WhiteSur-icon-theme/
./install.sh
Instalar Cursores de ratón
Para instalar el conjunto de cursores del ratón escribimos:
cd ~/Descargas/WhiteSur-cursors/
./install.sh
Instalar Fondos de Pantalla
Seguimos escribiendo en la terminal:
cd ~/Descargas/WhiteSur-wallpapers/
./install-wallpapers.sh
exitPor ahora hemos terminado el trabajo con la terminal, ahora tocan los ajustes desde el propio escritorio.
Fijando la Apariencia (Tema)
Desde el menú de Aplicaciones de Mate abre el 'Centro de Control'
Vete hasta 'Aspecto y comportamiento' y selecciona 'Apariencia':
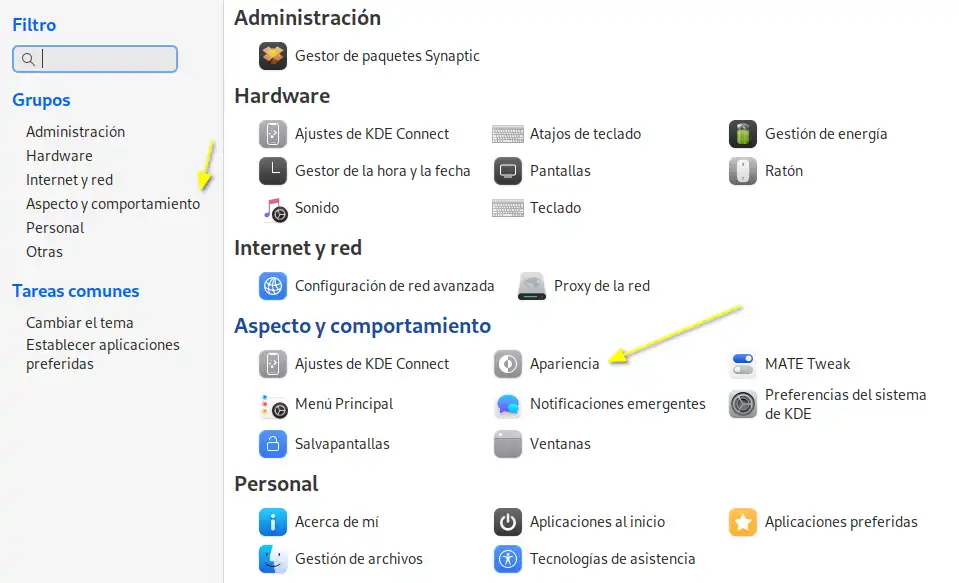
En cuento se abra la ventana de preferencias de Apariencia, en la pestaña de Tema, busca por ejemplo el tema 'WhiteSur-Light' y haz clic sobre él.
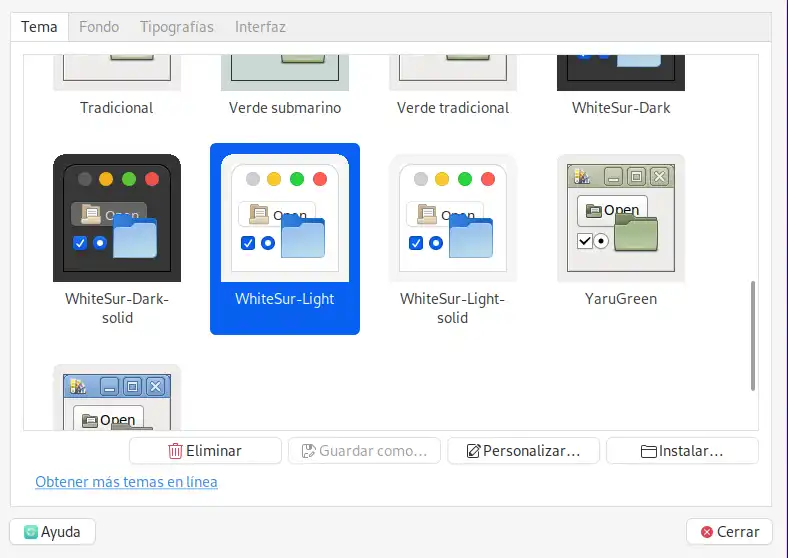
Luego pulsa sobre el botón 'Personalizar' y vete abriendo sobre cada una de las pestañas para ajustar cada opción: Controles, Borde ventana, Iconos y Puntero.
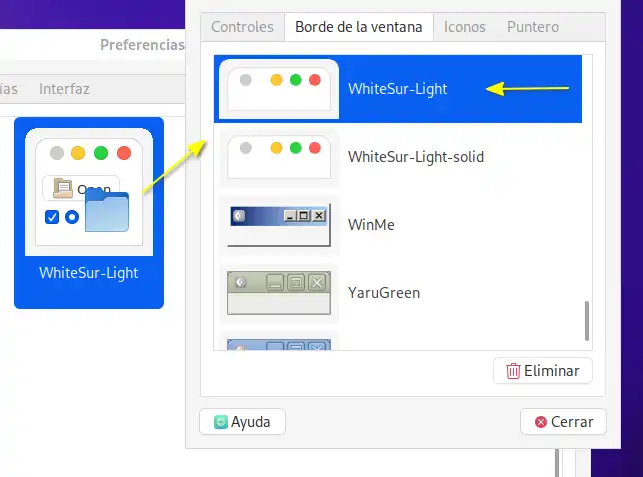
Asegurate de que en cada pestaña todos tienen marcados el mismo valor que el tema que escogiste, en el ejemplo sería 'WhiteSur-Light'.
Cierra todas las ventanas de configuración pulsando en el botón 'Cerrar'
Cambiando posición de los iconos de control de la ventana
Desde el 'Centro de Control', busca 'MATE Tweak', es una aplicación que permite un mayor control sobre las ventanas y otras configuraciones del escritorio Mate.
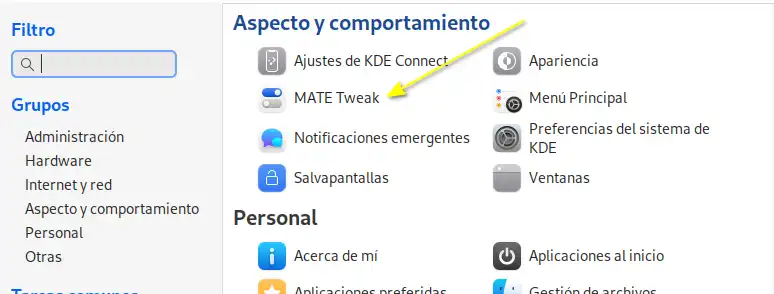
Si no lo encuentras, tambien lo puedes iniciar desde un terminal simplemente escribiendo:
mate-tweak
Simplemente pulsa sobre 'Ventanas' y en 'Apariencia' es donde cambiaremos la posición de la colocación de los controles de la ventana:
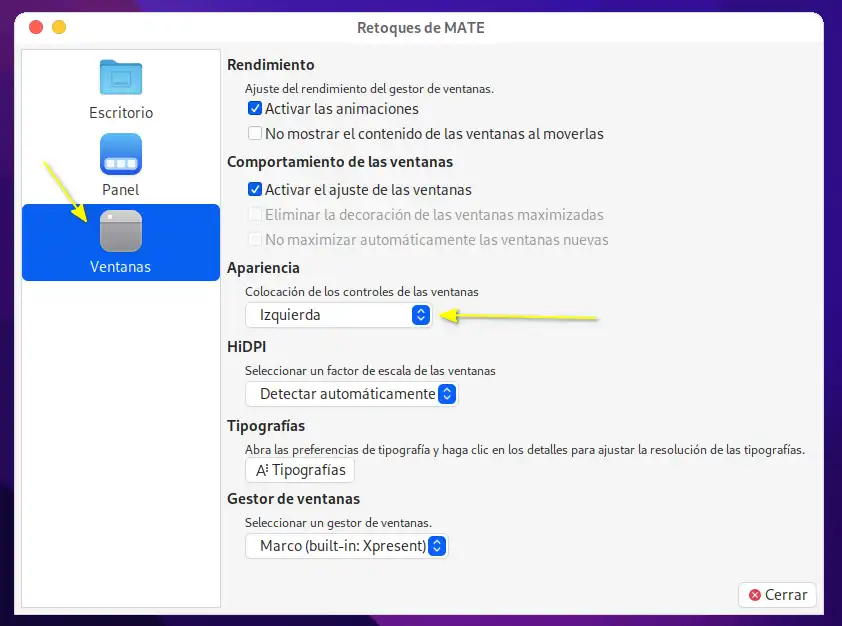
Cuando finalices el ajuste pulsa en botón de 'Cerrar'. Ya estaría casi todo configurado.
Para que se aplique el cambio de Gestor de Sesiones, Reiniciamos el PC.

Aparecería el nuevo gestor de sesiones.
En mi caso algo diferente al que te aparecerá ya que le he aplicado algunos ajustes extra al fondo:
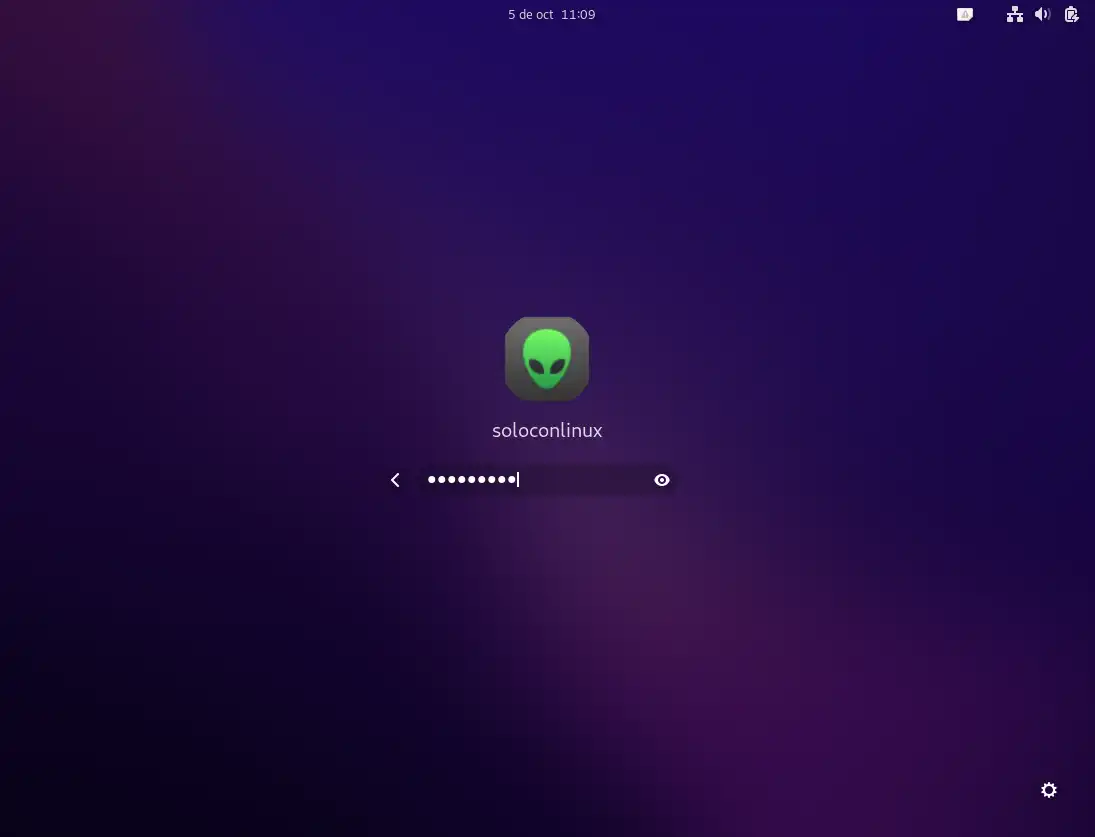
Dock estilo MacOS
Como dije al principio del artículo, no es necesario instalar aplicaciones extra para poder simular el dock de MacOS desde Mate.
Personalmente he probado muchos Docks existentes para los escritorios y todos sufren de lo mismo: pequeñas latencias, dificultad de configuración, poca personalización o poca integración con el escritorio en uso.
Por ello vamos a optar por una solución simple, sencilla y totalmente integrada en el escritorio Mate... su propio Panel !
En el artículo de iniciación al Escritorio Mate, os expliqué como usar y configurar el Panel y sus distintas opciones, hoy veremos una opción que no explicamos y nos va a servir para crear un Dock con estilo MacOS.

Si dejaste el Panel, tal y como explicamos en el artículo sobre el Escritorio Mate, tendrás un único Panel (panel principal) configurado en la parte inferior de tu escritorio.
Lo primero que vamos a hacer es pulsar con el botón derecho sobre ese Panel y escoger 'Propiedades', cambiaremos su Orientación para que quede en la parte Superior:
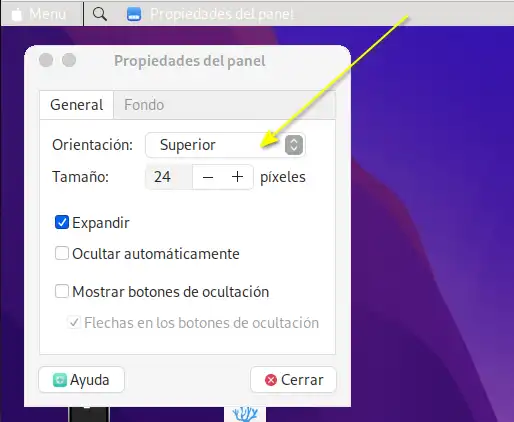
Cierra el ajuste.
Ahora vamos a crear un nuevo un nuevo Panel. Vuelve a hacer clic derecho sobre el panel principal y escoge
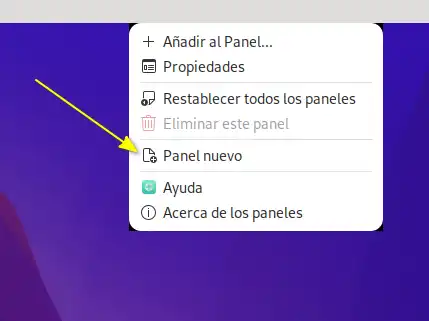
Entra en las propiedades de este nuevo panel, que por defecto se habrá creado en la parte inferior y cambia las siguientes opciones:
Pestaña: General
- Orientación: Inferior
- Tamaño: 32 pixeles
- Expandir: DESMARCAR
- Ocultar automaticamente: DESMARCAR
- Mostar botones de ocultación: DESMARCAR
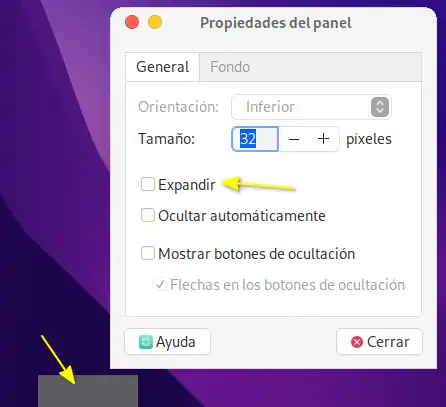
Pestaña Fondo
- Color sólido: Seleccionar
Pulsar sobre 'Color' y escoger un tono 'Gris Oscuro' y luego pulsa 'Seleccionar'
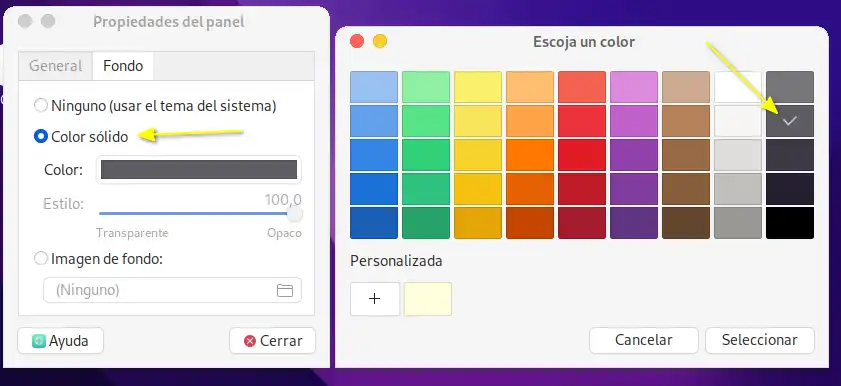
Ahora simplemente tienes que arrastar los iconos de las aplicaciones de tu escritorio o del menú de aplicaciones a ese pequeño panel que se ha creado.
Cuando te aparezca un pequeño simbolo + suelta el icono para que quede incluido:
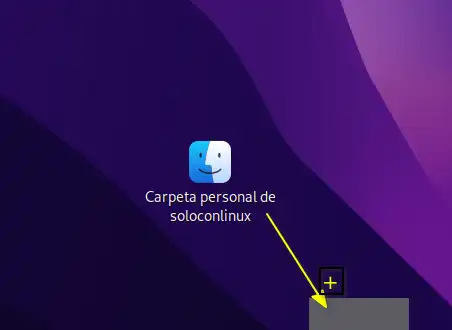
Puedes incluir, ordenar o quitar todos los elemenentos que desees en este Panel que irá cogiendo forma de Dock:

Resultado final
Como has podido ver, con pocos pasos y un único escritorio intalado (Mate) el nivel de personalización de Linux es increible....
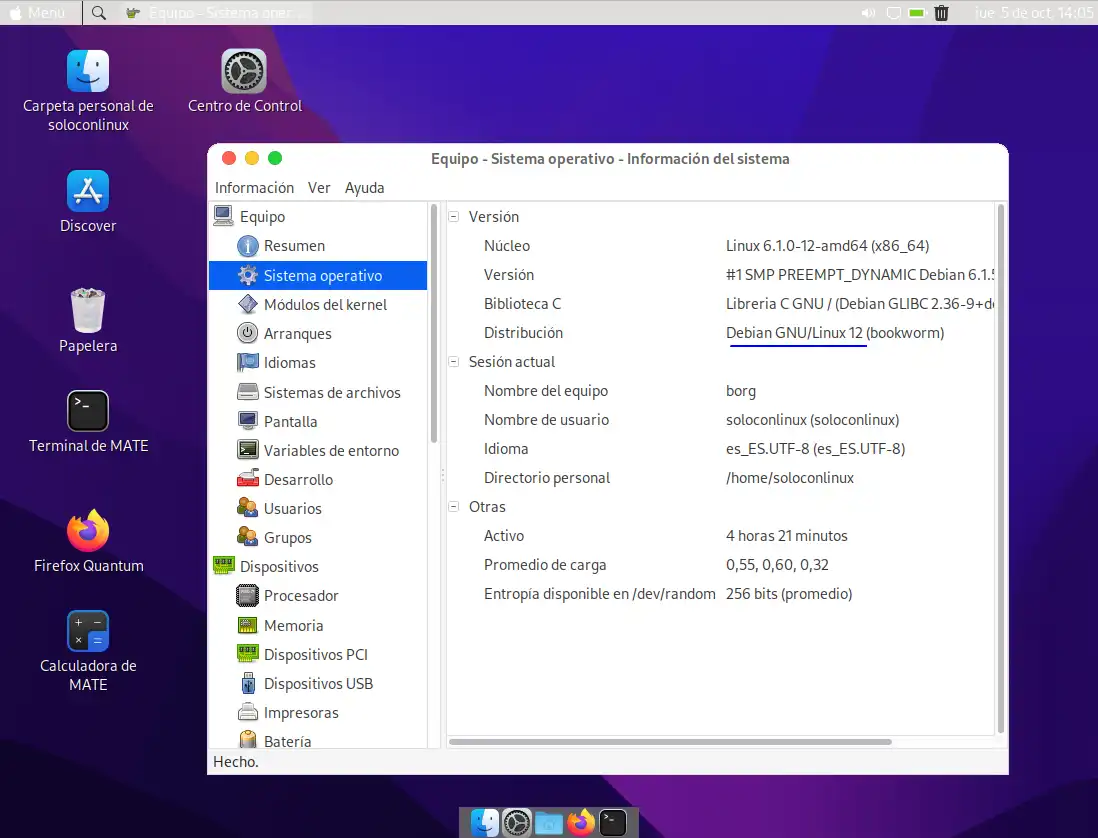
Seguramente si no muestro la versión del Sistema Operativo en la captura, casi cualquiera podría pensar que se trataba de un escritorio de MacOS.
¡Espero que os haya gustado!