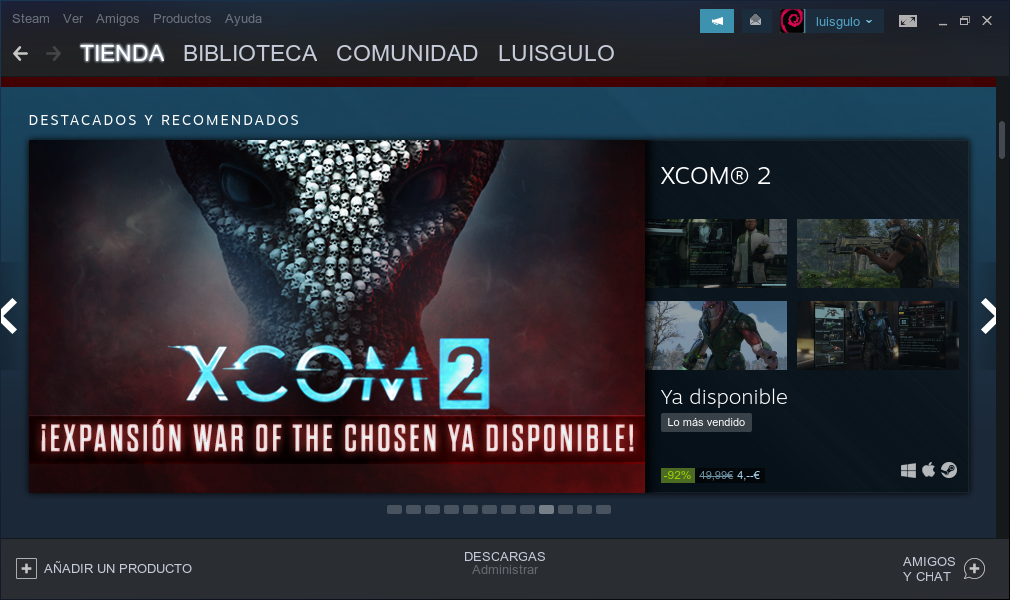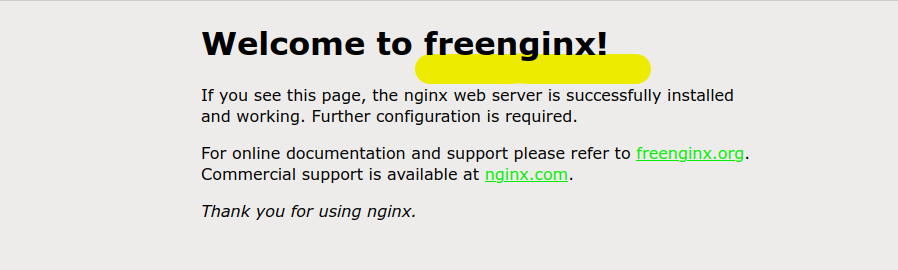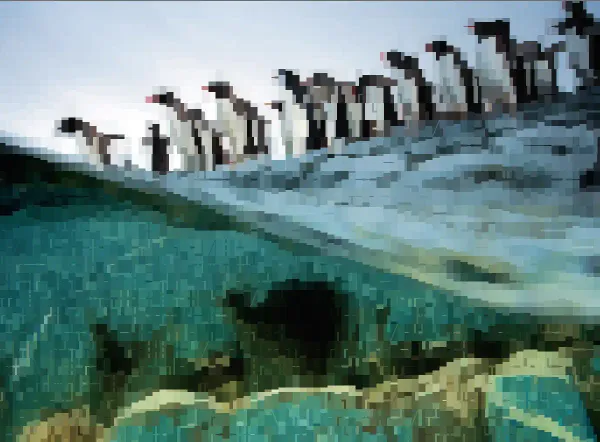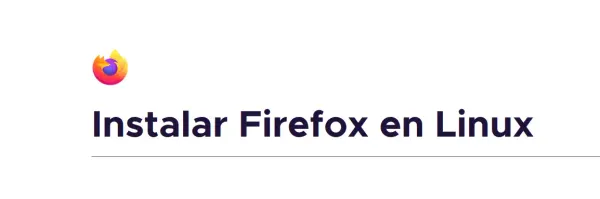Instalar Steam
Steam es una plataforma de distribución digital de videojuegos desarrollada por Valve Corporation
Fue lanzada en septiembre de 2003 como una forma para Valve de proveer actualizaciones automáticas a sus juegos, pero finalmente se amplió para incluir juegos que no son de Valve sino de terceros.
Steam ofrece protección contra piratería, servidores de emparejamiento, transmisiones de vídeo y servicios de redes sociales. También proporciona al usuario la instalación y la actualización automática de juegos y características de comunidad como grupos y listas de amigos, guardado en la nube, voz en el juego y funcionalidad de chat.
Se utiliza tanto por pequeños desarrolladores independientes como grandes corporaciones de software para la distribución de videojuegos y material multimedia relacionado.
Para poder disfrutar de todos estos servicios, es necesario estar registrado en el servicio mediante la creación de una cuenta gratuita, a la que se vinculan los videojuegos comprados por el jugador. Estos juegos pueden ser tanto los juegos que se ofrecen para la compra en la propia plataforma como ciertos juegos comprados en tiendas físicas.
Uno de sus mejores aciertos ha sido proveer de juegos a la gente que usa Linux, otra de las opciones que ofrece es mediante su motor Proton un derivado de Wine (WINdows Emulator) poder jugar a muchos de los juegos de Windows sin ningún tipo de problema.
Todo esto ya lo sabías así que vamos a la parte que te interesa, cómo instalar Steam en Debian y jugar desde Linux.
Instalacion de Steam
Para facilitar la instalación y no tener que estar ejecutando cada una de las ejecucion mediante sudo, nos transformaremos en el usuario root con el comando:
sudo su -Steam hace uso de algunas librerias de 32 bits, necesitamos indicarle a nuestro gestor de paquetes que las utilice en caso necesario, ejecutaremos el comando:
dpkg --add-architecture i386NOTA: Si quisieramos eliminar el soporte a la paquetería de 32 bits usaremos:
dpkg –remove-architecture i386Otra cosa que de debemos de ajustar son los locale de nuestro sistema.
Steam utiliza para su funcionamiento la codificación de caracteres 'en_US.UTF-8' para el renderizado de las fuentes mediante glyph.
Debemos de añadir esta codificación a nuestro idioma actual.
No temas que tu idioma actual no se verá afectado.
Nos aseguramos de tener instalado el paquete de locales:
Luego debemos de incluir la codificación en_US.UTF-8, para ello ejecuta el programa:
dpkg-reconfigure localesTe saldrá un menú, desplazate con las teclas del cursor hasta encontrar la codificacion antes indicada y márcala pulsando con la barra espaciadora.
Ahora simplemente pulsa el tabulador hasta llegar a Aceptar.
Para asegurarnos que todo está correctamente generado ejecutaremos:
locale-genListo, ya hemos configurado codificación de caracteres extra que necesita Steam.
Ahora debemos tener nuestro sistema operativo totalmente actualizado:
apt -y update; apt -y upgradeComprobaremos si tenemos disponible la aplicación steam para su descarga:
# apt-cache search steam|egrep '^steam'
steam - Valve's Steam digital software delivery system
steam-devices - Device support for Steam-related hardware
steamcmd - Command-line interface for Valve's Steam
Lanzamos el proceso de instalación:
apt-get install -y steamEsperamos que termine y ya lo tenemos instalado.
Creación de nuestro Usuario de Steam
Para poder usar Steam y descargar juegos (muchos de ellos gratuitos) y jugar con ellos, es necesario disponer de una cuenta en Steam.
Para ello nos iremos a su web para crear una cuenta en Steam.
Una vez completado todo el proceso de registro, procederemos a realizar un login en su página web para comprobar que el usuario y clave es correcto.
Una vez finalizado el proceso de creación de nuestro usuario, volvemos a la consola y llamamos al lanzador de Steam;
steamEsperamos unos segundos, veremos que se conecta a Steam, realiza una serie de comprobaciones y descarga si fuese necesario las nuevas actualizaciones del producto y genera una serie de elementos necesarios para poderse usar por primera vez.
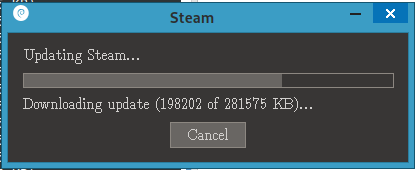
Tras finalizar todo el proceso, nos mostrará una pantalla de bienvenida.
En ella podemos crear una cuenta, este paso ya no es necesario porque lo hemos realizado antes.
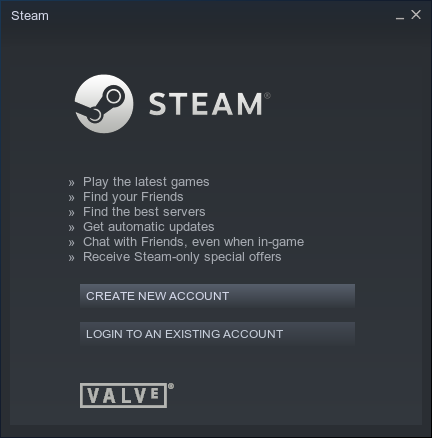
NOTA: Si nos hemos saltado los pasos anteriores para la creación de nuestra cuenta de Steam, podemos todavía realizarlo en este punto pulsando sobre el boton CREATE NEW ACCOUNT o desde la página web oficial de Steam.
Nosotros vamos a realizar el Login con nuestro usuario y contraseña de Steam.
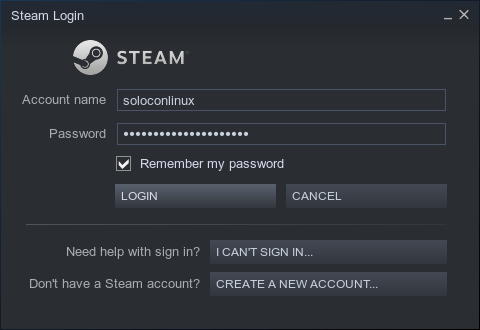
Nos aparece la pantalla de LOGIN, simplemente rellenamos nuestro Account Name que es nuestro usuario de Steam. Y luego escribimos la contraseña que habíamos definido en la creación del usuario.
Podemos marcar la opción Remember my Password y pulsaremos sobre el botón LOGIN.
En el proceso de Login, Steam realiza una doble verificación para tu usuario y además autorizar a tu equipo para usar Steam.
Te llegará un código al correo electrónico que indicaste en tu cuenta, usa ese código para finalizar correctamente el acceso a Steam.Steam se iniciará y te mostrará todo el entorno de su Tienda, Librería de Juegos instalados y resto de opciones:
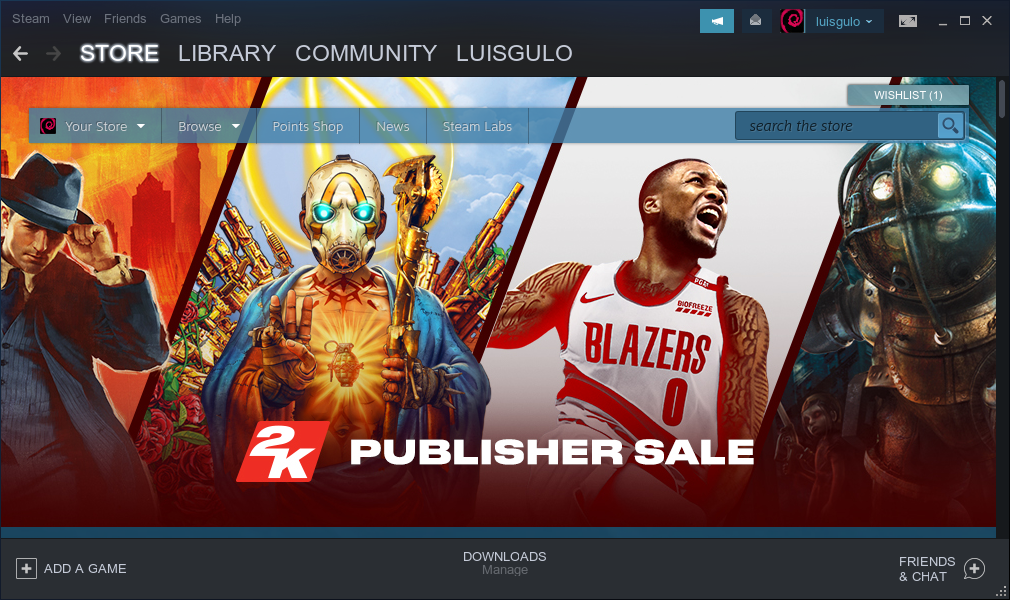
Configurando la aplicación de Steam
Ahora podemos realizar algunos ajustes a la aplicación, como por ejemplo cambiar el idioma o incluir el soporte a los juegos de Windows, para que incluso estos se puedan jugar desde GNU/Linux.
En el menú principal, nos vamos hasta Steam y luego pulsaremos sobre Settings
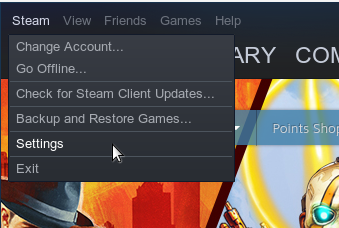
Configurando el idioma
Una de las primera cosas que podemos hacer es configurar la aplicación para que se muestre en nuestro propio idioma.
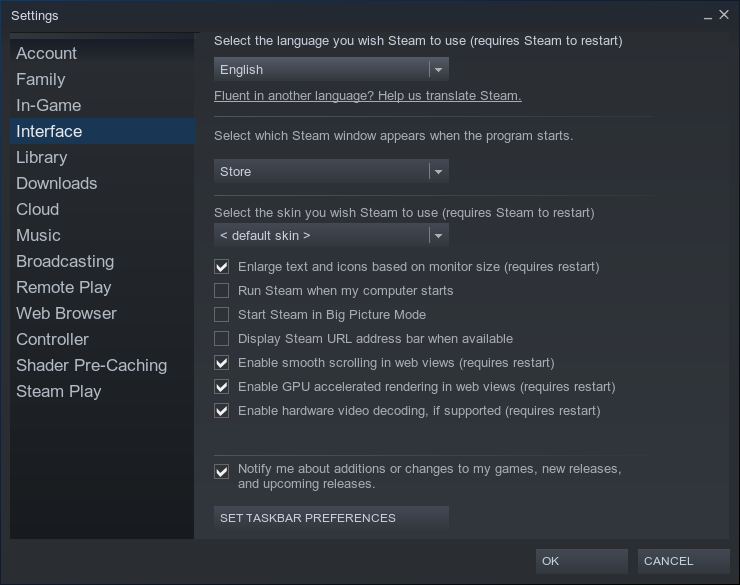
Nos iremos hasta el apartado Interface y allí desplegaremos en el primer apartado Language nuestro idioma.
En mi caso he escogido: Español-España (Spanish-Spain
Para que este cambio sea efectivo necesitaremos reiniciar Steam.
Pero el cerrar y abrir de nuevo Steam lo haremos después del último paso.
Activar compatibilidad con Juegos de Windows
Nos falta el último y quizás el paso más importante para la gente que quiera disfrutar de juegos que únicamente están disponibles para Windows.
Necesitamos activar la compatibilidad de estos juegos para nuestro equipo, y para ello nos iremos hasta la última de las opciones: Steam Play, una vez entremos allí debemos marcar la opción Enable Steam Play for supported titles.
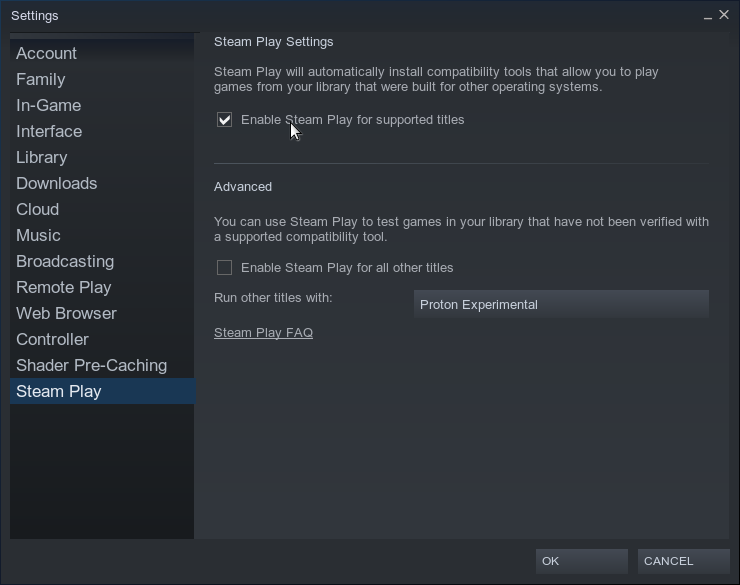
Ahora simplemente debemos pulsar sobre el botón OK
Nos saldrá una ventana indicándonos que debemos Reiniciar Steam para que todos los cambios sean efectivos.
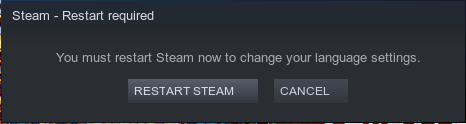
Tras el reinicio de Steam, nos aparecerá totalmente ajustado a las opciones que hayamos escogido.
Ya podemos ir a su Tienda y escoger el juego que queramos para jugar.