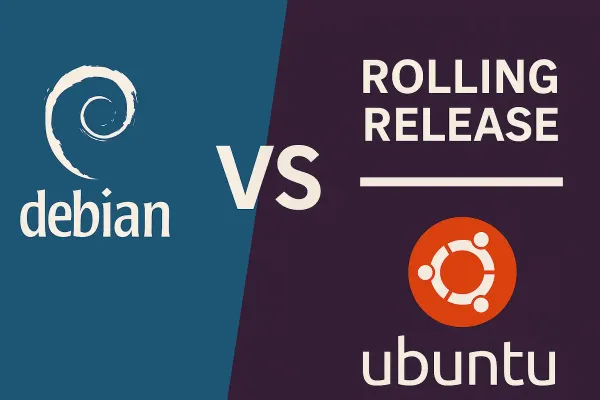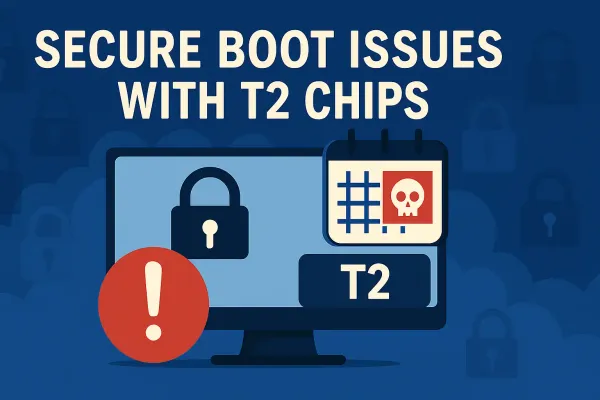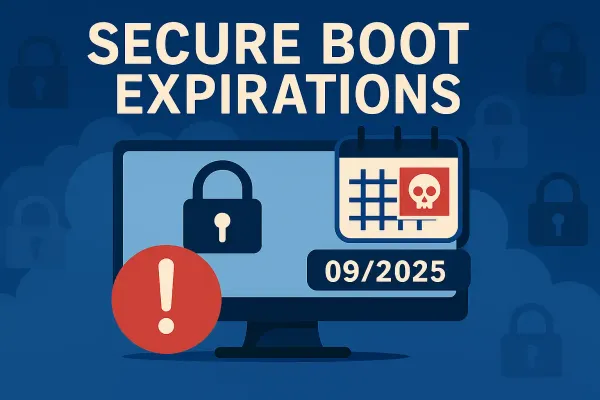Debian-Newbie 04. Instalación de Otros Escritorios
Instalación como superusuario
En el artículo sobre la instalación de Debian, unicamente escogimos como opción el Escritorio Mate. Pero seguramente quieras instalar, probar y usar otros escritorios. Vamos a ver en este artículo como realizarlo.
Hay varias maneras de instalar software en Linux, algunas de las cuales son mediante una aplicación gráfica y otras requieren que sepas como se llama exactamente el programa que quieres instalar para indicarselo al gestor de paquetes de Debian (el programa 'apt').
Nosotros vamos a simplificar el proceso.
Cuando instalaste Debian por primera, hay un punto determinado de la instalación en el que se te pregunta que escritorio quieres instalar y escogimos unicamente como Escritorio 'Mate'.
Vamos a volver a ejecutar esa parte de la instalación (sin tener que reinstalar Debian), para nos pregunte exactamente lo mismo de nuevo. El programa que realiza esto se llama 'tasksel'.
Vamos a necesitar transformarnos en el usuario 'root' para poder realizar la instalación de software, con lo que se te solicitará la contraseña que pusiste a ese superusuario.
En este punto de uso de tu equipo, seguramente no hayas otorgado privilegios de administración a tu usuario y tendrás que usar el comando 'su' para transformarte en superadministrador.
Te recomiento que leas el artículo sobre sudo, para que puedas usar el comando sudo con tu usuario, pues facilita mucho cualquier tarea para tu usuario y no tener que estar usando la contraseña de root a cada paso.
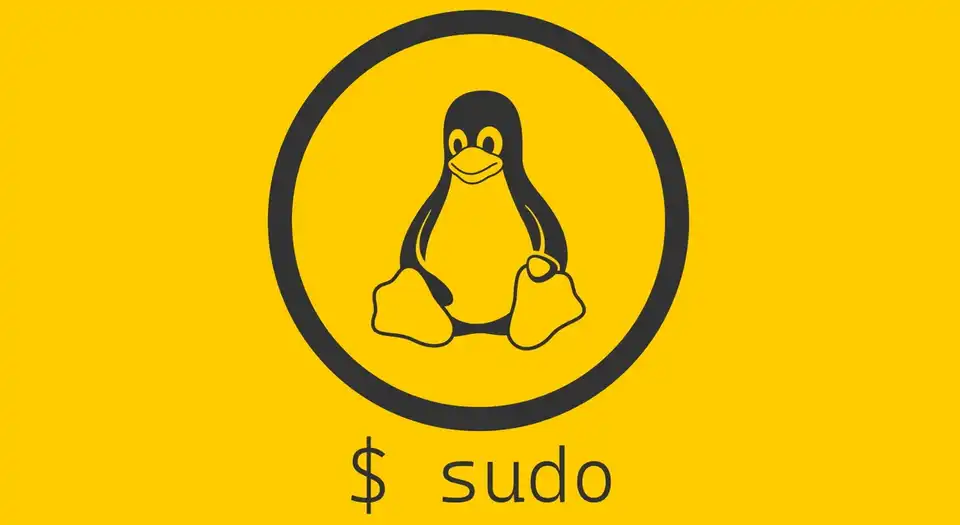
Si ya has configurado 'sudo' para tu usuario (te recomiendo el formato 'sudo comodo'), cualquier tarea de administración será más sencilla.
Instalación de 'tasksel'
Lo primero que vamos a necesitar es abrir un terminal, en el que podamos escribir comandos. Tranquilo que va a ser sencillo y en caso de duda tan solo tienes que cortar y pegar el código de esta página en la terminal para ejecutarlos.
Paso 1: Abrir una terminal
Podemos pulsar ALT+F2 (atajo de teclado para ejecutar un programa) y escribimos la palabra 'terminal' para localizar el programa.
Lo seleccionamos y pulsamos 'Ejecutar'
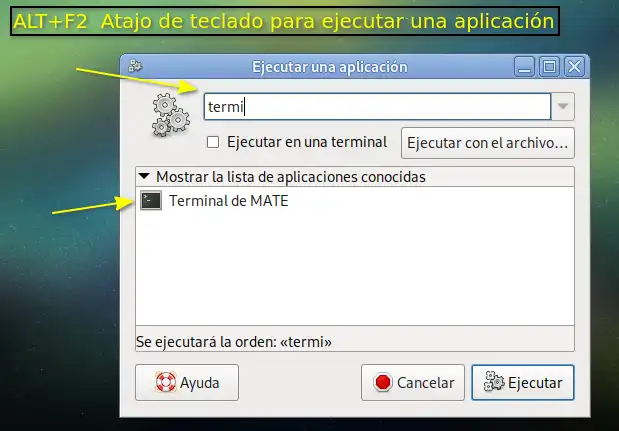
Otra forma de abrir la terminal de Mate, es desde los menús:
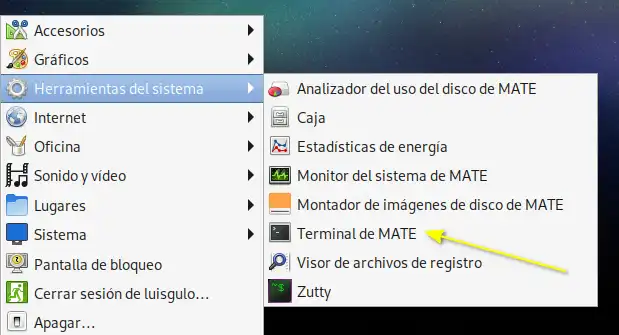
Te recomiendo que crees un Lanzador del Terminal de Mate en el Escritorio, ya que vas a usarlo varias veces en tu nueva vida de Linuxero.
Paso 2: Hacernos root
Si no has configurado 'sudo' para tu usuario, vas a tener que usar 'su'. Escribe lo siguiente en el Terminal de Mate y pulsa Intro. Cuando te pida una contraseña debes de escribir la contraseña de root:
su -
=> Escribe la contraseña del usuario root cuanto te la pida (no se ve al escribirla, ni salen asterisco) y pulsa INTROSi tienes configurado sudo en 'modo cómodo', simplemente escribe el siguiente comando para hacerte root:
sudo su -
Paso 3: Instalar tasksel:
Tasksel es el programa que te permite escoger que Escritorio quieres instalar sin que sepas que programas y paquetes extras necesitas para una instalación completa del mismo.
Ahora que eres root (lo puedes saber porque en el terminal te cambiará el 'prompt') simplemente ejecuta los siguientes comandos:
apt -y update
apt -y upgrade
Este primer comando (update), actualiza desde internet la lista de paquetes disponibles para su descarga y el siguiente actualiza el software instalado.
Ahora si, ya con todo actualizado instalamos tasksel (como root):
apt -y install tasksel
Iniciar Tasksel para instalar otros escritorios
Una vez que termine la instalación, ya solo nos queda ejecutar este programa para que nos pregunte que Escritorios queremos instalar (ó desinstalar).
Como root escribe el siguiente comando:
tasksel
Se muestra el mensaje informativo de tasksel:
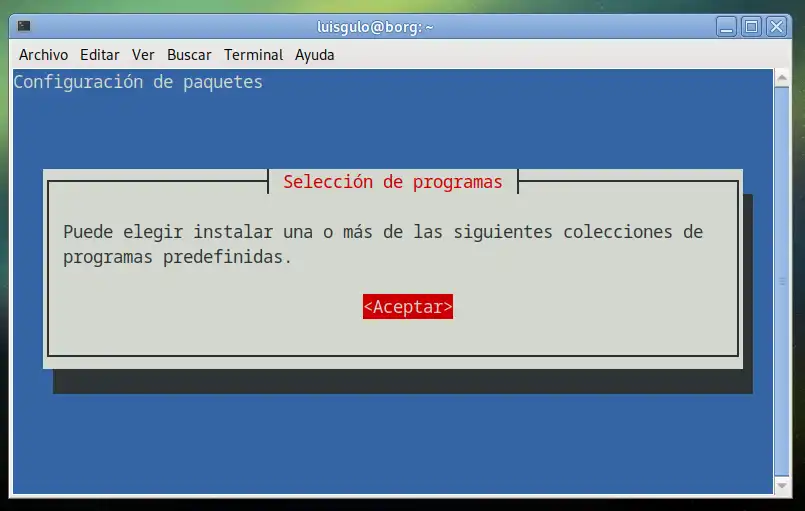
Y luegose abrirá la ventana de selección de texto en la que puedes marcar que Escritorio extra quieres instalar o si ya no quieres usar alguno, también lo puedes desmarcar para que se desinstale:
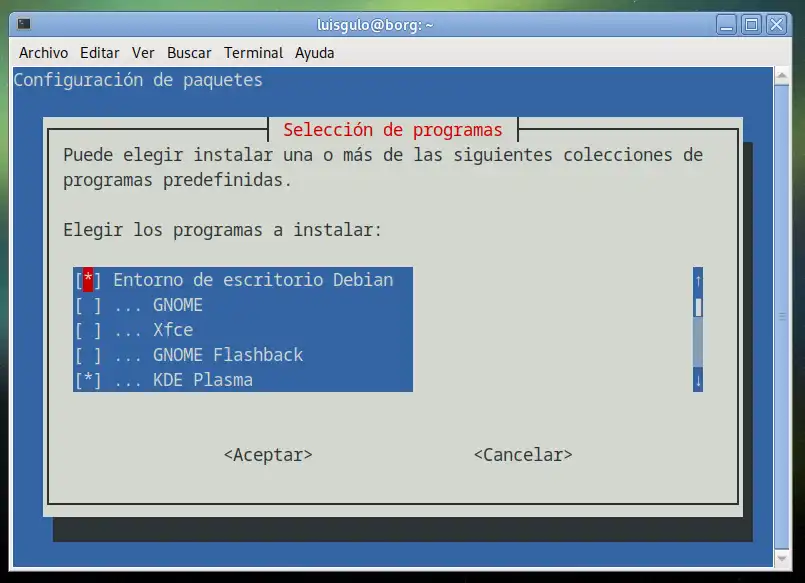
Para desplazarte usa la tecla del tabulador (Tab) y para marca o desmarcar utiliza la barra espaciadora. Cuando termines de marcar el/los escritorios que quieras instalar, desplazate con el tabulador hasta el botón Aceptar y cuando este marcado pulsa INTRO.
En cuanto aceptes la selección para instar el escritorio deseado, tasksel seleccionará los paquetes necesarios para una instalación completa del mismo.
Veras en modo texto como progresa la instalación:
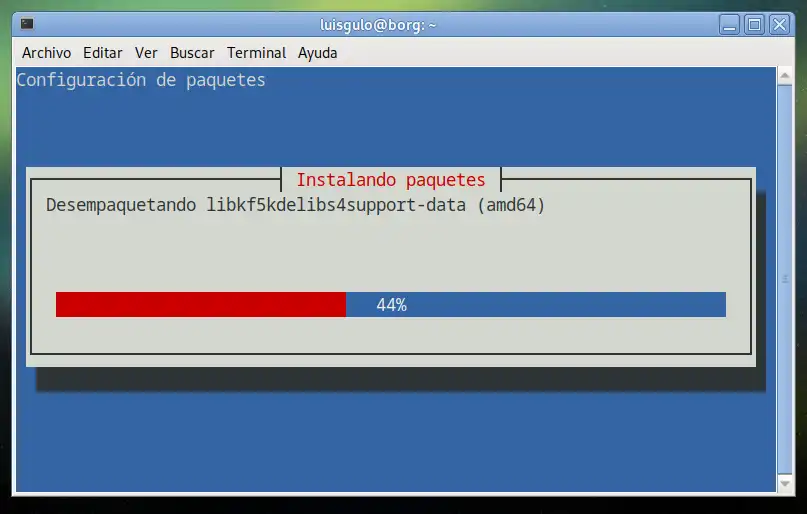
Software que se instala mediante tasksel
El método de instalación que realiza tasksel es instalar todo el 'core' necesario del escritorio seleccionado, más todos los paquetes extras asociados a ese escritorio como por ejemplo su propio visor de imágenes, su editor de texto, su gestor de ficheros, etc.
Tienes que tener esto en cuenta, ya que la instalación puede ocupar bastante espacio en tu disco duro, aunque es una forma que tener el escritorio en modo completo y no tengas problemas si desinstalas el resto de escritorios.
Reinicio
Una vez finalizada la instalación de todo el software, puedes cerrar todas sesiones que tienes abiertas en las terminales escribiendo el comando 'exit', hasta que se cierre.
Tendrás que escribir exit dos veces: una para cerrar la sesión de 'root' y otra cerrar la sesión de tu usuario.
Ahora simplemente reinicia tu equipo para que quedan aplicados todos los cambios y se inicien los nuevos servicios que requiera el nuevo software instalado.
Selección del Escritorio
Tras el reinicio, cuando llegues de nuevo a la pantalla de Login, podrás seleccionar que escritorio quieres usar de los que tengas instalados.
Si recuerdas, tras la instalación de Debian únicamente teníamos el escritorio Mate:
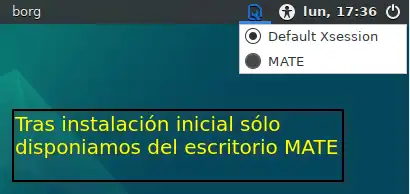
Sin embargo puedes comprobar que ahora dispones de la opción de usar cualquier otro escritorio que haya instalado.
En mi caso para el artículo he instalado el escritorio KDE Plasma y podemos ver que aparece como nuevo escritorio disponible:
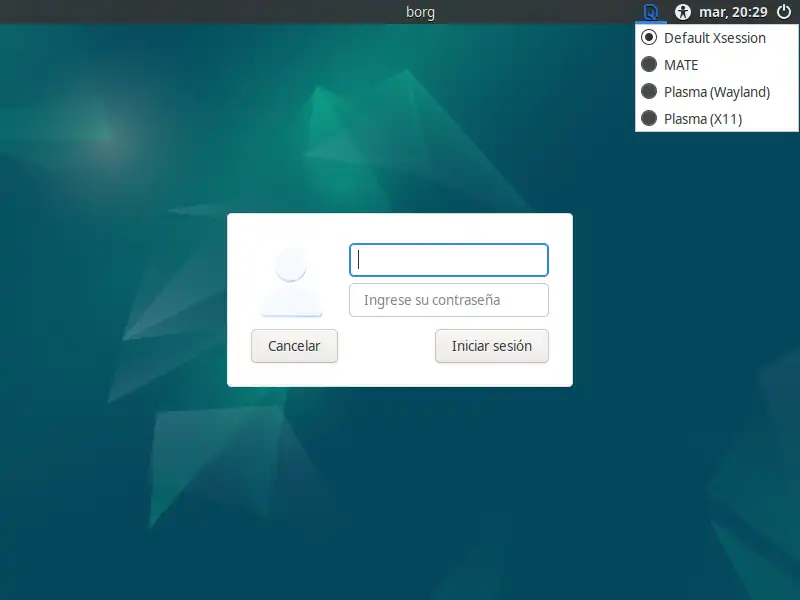
Diferencia entre Wayland y X11
Linux y Unix utilizan desde hace mucho tiempo un servidor y unos protocolos especiales para dibujar en la pantalla, es el llamado XServer y X Windows Sytem mucho más conocido entre los usuarios por el nombre de X.
Wayland es un sistema de ventanas moderno, seguro y más simple.
Actualmente hay soporte completo para los controladores gráficos de X11, pero puede que haya alguno que no esté implementado aún para Wayland, como por ejemplo las GPU de NVidia al ser un código propietario y cerrado.