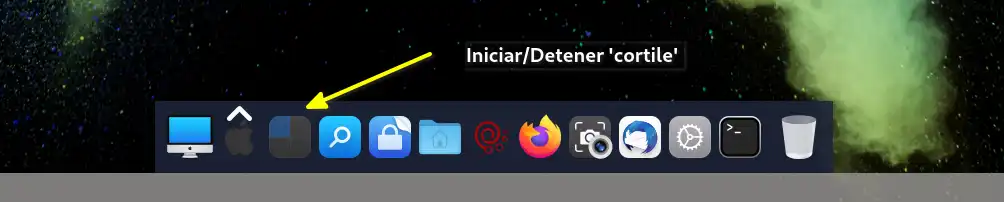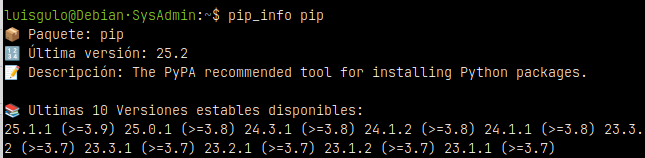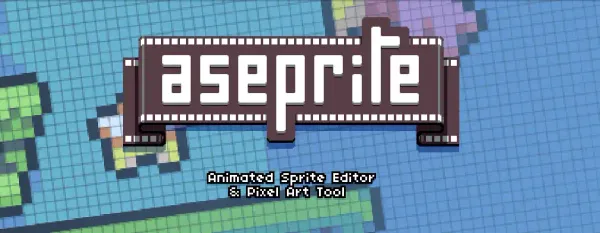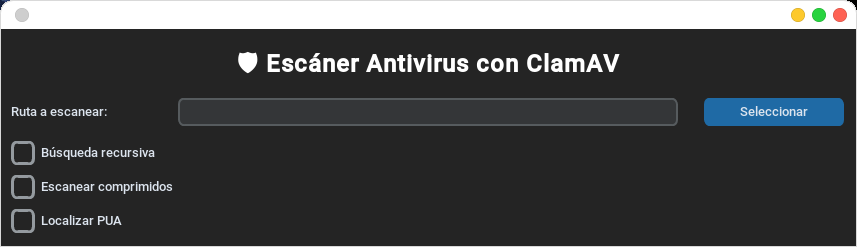Cortile - Window Tile Manager
¿Qué es Cortile?
Cortile es un gestor de ventanas para GNU/Linux, que permite autoajustar las ventanas en uso y las nuevas ventanas que vayamos abriendo para que ocupen de forma ordenada y ajustada todo el espacio del escritorio.
Cortile está programado en Go y funciona con los escritorios: XFCE, LXDE, LXQt, KDE, GNOME y las variantes de Gnome: Mate, Deepin, Cinnamon, Budgie.
Soporta y funciona en simultaneo con los gestores de ventanas: Openbox, Fluxbox, IceWM, Xfwm, KWin, Marco, Muffin, Mutter y otros EWMH (extensores de gestores de ventanas) que usen X11.
Sitio oficial y Descarga
Se encuentra disponible en Github en:
En la ruta de "releases" podeis descargar la última versión del programa: https://github.com/leukipp/cortile/releases
Instalación y Uso
Simplemente descomprime el fichero .tar.gz de tu versión de GNU/Linux y dentro estará el binario: cortile
Simplemente tienes que ejecutalo desde un terminal:
./cortile
Por defecto se quedará ejecutandose en esa terminal, para detenerlo, vuelve a ese terminal y pulsa simplemente CTRL+C.
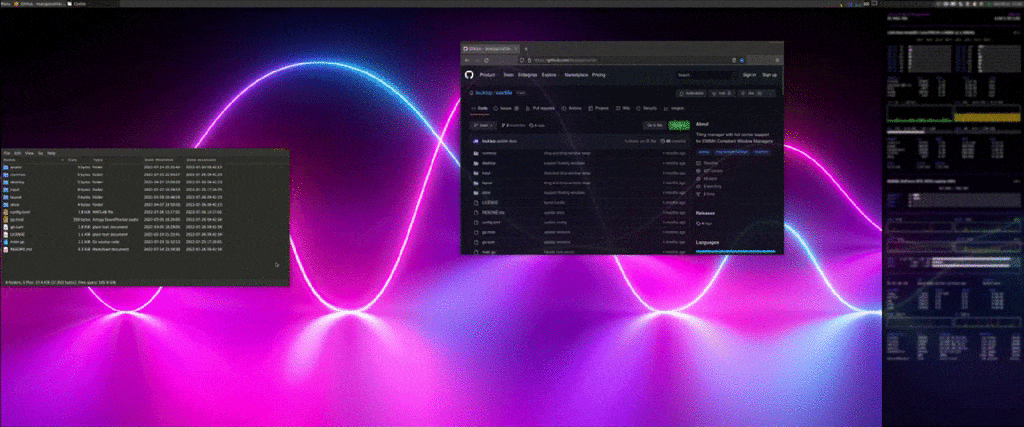
Pruebalo y si te convence como extra para tu gestor de ventanas, puedes dejarlo preparado para que se ejecute siempre definiéndolo como servicio.
Cortile como Servicio para tu usuario
Para dejar cortile, configurado y ejecutándose siempre, debes de realizar los siguientes pasos:
- Descarga y extrae el binario cortile en cualquiera ruta de tu equipo.
- Descarga el fichero cortile.service del siguiente enlace:
Si prefieres crear tu el fichero cortile.service, el contenido tiene que ser el siguiente:
[Unit]
Description=window tiling manager
After=graphical.target
[Service]
ExecStart=CORTILE
Restart=always
[Install]
WantedBy=default.target
3. Abre una terminal, vete la ruta en la que dejaste los 2 ficheros anteriores y escribe:
# Crear ruta para binarios y servicios de tu usuario
mkdir -p ~/.local/bin
mkdir -p ~/.config/systemd/user/
# Copiar binario
cp cortile ~/.local/bin/cortile
# Sustituir RUTA y crear el servicio
cat cortile.service | sed "s,CORTILE,$HOME/.local/bin/cortile,g" > ~/.config/systemd/user/cortile.service
# Releemos los servicios (de nuestro usuario)
systemctl --user daemon-reload
4. Puedes Activar o Desactivar el servicio permanentemente. Para ello debes de escribir en la terminal:
# ACTIVAR
systemctl --user enable cortile.service
# DESACTIVAR
systemctl --user disable cortile.service
Si lo activas, en cuanto vuelva a iniciar sesión con tu usuario se lanzaría cortile automaticamente.
5. Iniciar o Detener cortile. Si en un momento determinado en tu sesión actual quieres detener o iniciar cortile, puedes realizarlo con el siguiente comando:
# INICIAR cortile
systemctl --user start cortile.service
# INICIAR cortile
systemctl --user stop cortile.service
Atajos de Teclado
Los atajos de teclado predeterminados se asignan como se muestra en la siguiente tabla:
| Teclas | Descripción |
|---|---|
| Ctrl+ Shift+Inicio | Habilitar mosaico en la pantalla actual |
| Ctrl+ Shift+Fin | Deshabilitar el mosaico en la pantalla actual |
| Ctrl+ Shift+R | Deshabilitar el mosaico y restaurar ventanas |
| Ctrl+ Shift+T | Alternar entre habilitar y deshabilitar |
| Ctrl+ Shift+BackSpace | Restablecer diseños a proporciones predeterminadas |
| Ctrl+ Shift+Re.Pág | Pasar por los siguientes diseños |
| Ctrl+ Shift+Av.Pág | Recorrer diseños anteriores |
| Ctrl+ Shift+Espacio | Activar diseño de pantalla completa |
| Ctrl+ Shift+Izquierda | Activar diseño vertical izquierdo |
| Ctrl+ Shift+Derecha | Activar diseño vertical derecho |
| Ctrl+ Shift+Arriba | Activar diseño horizontal superior |
| Ctrl+ Shift+Abajo | Activar diseño de fondo horizontal |
| Ctrl+ Shift+KP_5 | Hacer maestra de la ventana activa |
| Ctrl+ Shift+KP_6 | Haz que la siguiente ventana sea maestra |
| Ctrl+ Shift+KP_4 | Hacer maestra la ventana anterior |
| Ctrl+ Shift+KP_+ | Aumentar el número de ventanas maestras |
| Ctrl+ Shift+KP_- | Disminuir el número de ventanas maestras |
| Ctrl+ Shift++ | Aumentar el número de ventanas esclavas máximas |
| Ctrl+ Shift+- | Disminuir el número de ventanas esclavas máximas |
| Ctrl+ Shift+KP_3 | Aumentar la proporción de área amo-esclavo |
| Ctrl+ Shift+KP_1 | Disminuir la proporción de área amo-esclavo |
| Ctrl+ Shift+KP_2 | Centrarse en la siguiente ventana |
| Ctrl+ Shift+KP_8 | Centrar la ventana anterior |
Nota: KP_ indica una tecla del Teclado Numérico
Fichero de Configuración
El fichero de configuración se llama: config.toml
Y lo encontrarás en la ruta: ~/.config/cortile/
Si alguna de las combinaciones de teclas ya están en uso en tu sistema, tendrás que actualizar los valores predeterminados en la sección [keys] del archivo de configuración.
Lanzador / Icono para iniciarlo o detenerlo sin comandos
Para mayor comodidad de uso, puedes crear un lanzador (acceso directo o similar en otros S.O.) para que puedas iniciar o detener cortile con un simple click desde el escritorio.
Tan sólo es necesario que hayas configurado cortile como servicio, luego descarga el script de más abajo que permite iniciar/detener el servicio:
Tras su descarga, copialo a la misma ruta en que dejamos el binario de cortile y dale permisos de ejecución:
cp cortile-On_Off.sh ~/.local/bin/
chmod +x ~/.local/bin/cortile-On_Off.sh
Ahora sólo tienes que crear un lanzador en el que el comando apunte al directorio en donde dejaste el script:
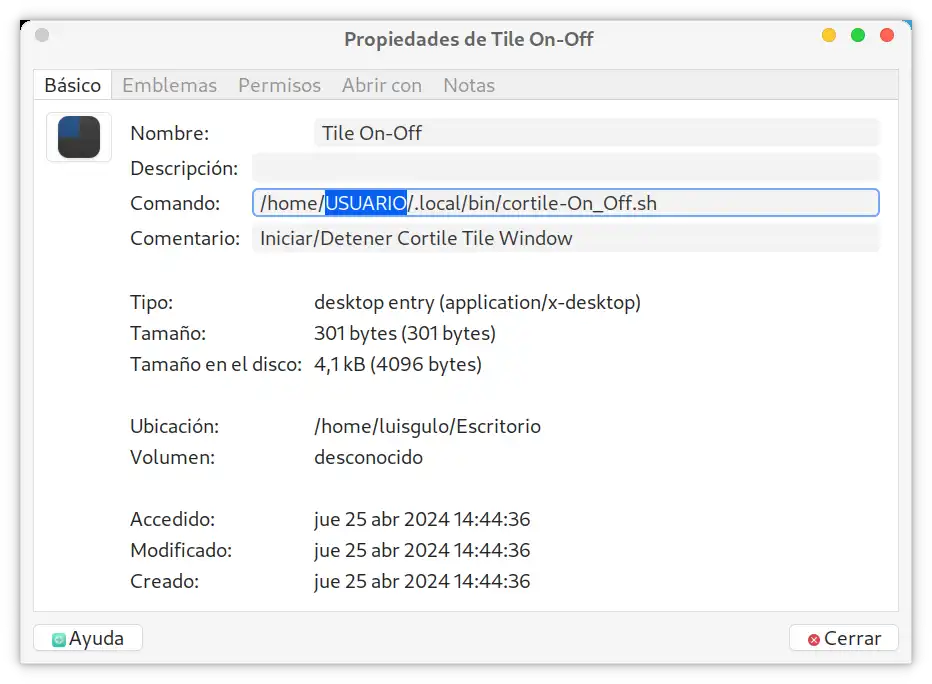
Puedes arrastar el icono del Lanzador creado a la barra de tareas de tu Escritorio para dejarlo más accesible.
En mi caso, que tengo personalizado el escritorio de Mate con un estilo "Mac", lo he dejado en mi barra de iconos rápidos: