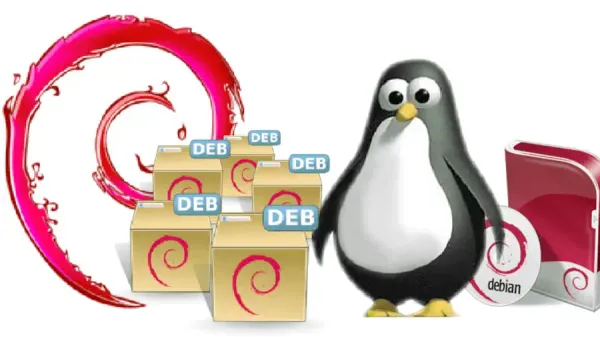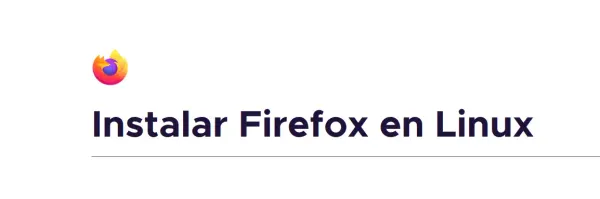Debian-Newbie 03. Escritorio Mate
Otros Escritorios Gráficos
Lo primero que debes saber es que GNU/Linux te permite tener instalados diferentes escritorios y puedes escoger cual de ellos quieres usar a la hora de acceder con tu usuario (login).
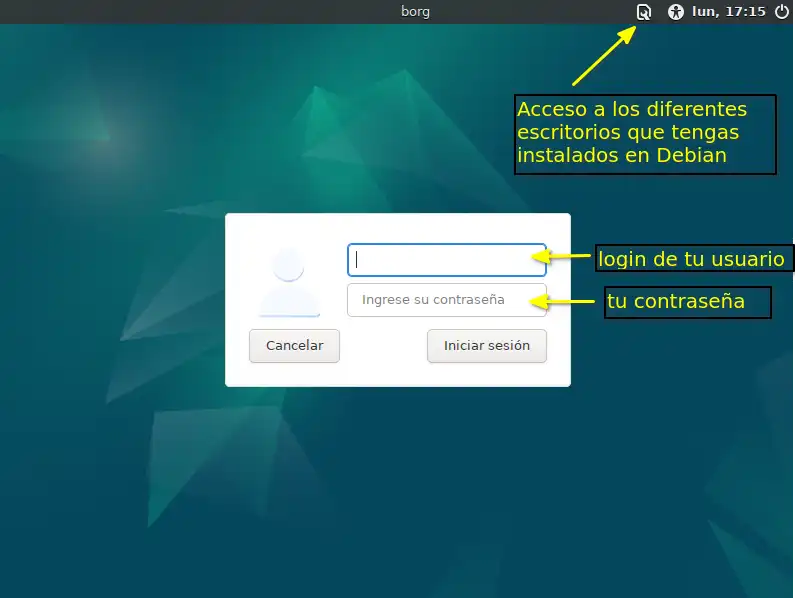
Además, puedes instalar cualquier software de un escritorio aunque tengas instalado otro diferente. Por ejemplo puedes instalar Krita, que es un software de pintura e ilustración digital para el escritorio KDE, teniendo solo instalado el escritorio Gnome.
En nuestro caso tenemos unicamente instalado el escritorio Mate, que además corresponderá con el escritorio por defecto (Default Xsession)
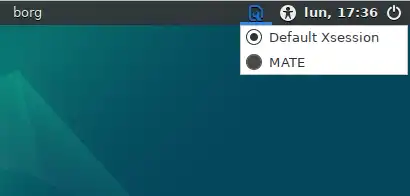
En siguientes artículos instalaremos y realizaremos 'un tour' por otros escritorios gráficos para que puedas decidir cual es el más adecuado para tí.
La lista de escritorios que puedes instalar directamente en Debian 12 son:
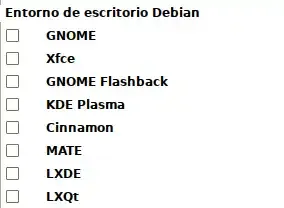
Partes del escritorio Mate
Una vez has accedido con tu usuario al escritorio gráfico de Mate verás una pantalla similar a la de la captura.
Te muestro numeradas cada una de las partes del escritorio gráfico de Mate y su nombre para que sea más fácil seguir las explicaciones:
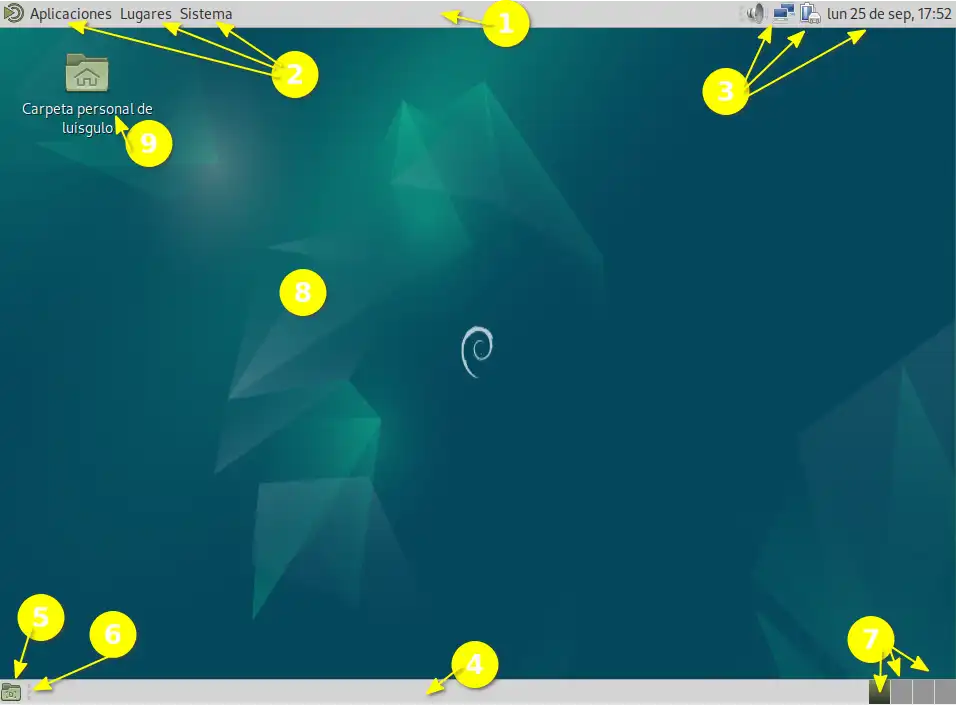
- "Panel": Se trata de una barra personalizable, para incluir programas y cualquier tipo de información u opción que necesites. En este caso es el 'panel superior'
- "Menú del Panel": Es uno de los muchos menús que puedes situar el panel para acceder a tus aplicaciones, directorios/carpetas, menús de administración, configuración, etc.
- "Plugins/Controles/Utilidades": Son mini-aplicaciones para controlar y gestionar dispositivos, como el sonido, la wifi, batería, calendario, etc.
- "Panel": Otro panel extra, en la parte inferior. Identico al superior, pero al que se han incorporado otros elementos.
- "Ocultar/Mostrar Escritorio": Plugin para el panel para ocultar o mostrar el escritorio.
- "Separador": Un separador para agrupar una serie de aplicaciones o plugins en la barra del panel.
- "Áreas de trabajo": Son escritorio virtuales, para dejar programas en ellos y no tener que estar maximizando y minimizando esas aplicaciones.
- "Escritorio de trabajo": Comprende el Fondo del Escritorio y el conjunto de iconos (accesos rápidos ó lanzadores) que quieras crear en él.
- "Icono": Icono de aplicaciones, Dispositivos, Lanzadores (accesos rápidos) que se sitúan en el escritorio de trabajo. En este caso es un acceso a la carpeta personal del usuario (/home/usuario)
Cambiando el menú de acceso a las aplicaciones
Puedes personalizar el tipo de menú que quiere usar para acceder a las aplicaciones.
La manera de agregar un elemento al Panel es sencillamente pulsar boton derecho sobre un panel y escoger '+ Añadir al Panel...'
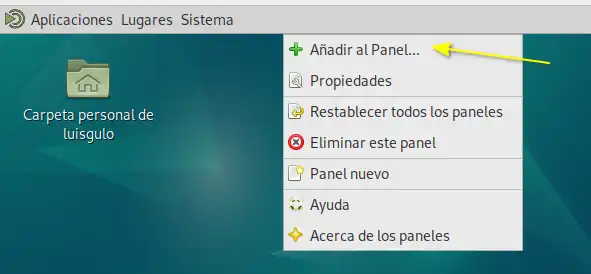
En el Panel inferior haz clic derecho, pulsa sobre 'Añadir al panel' y selecciona con un clic y pulsa luego en 'Añadir' los siguientes tipos de menús:
- Brisk menu: Un menú eficiente para el panel.
- Menú clásico: El menú por defecto (Aplicaciones, Lugares y Sistema).
- Menú compacto: Un simple icono para acceder a todo.
Una vez los haya incluido, pulsa en 'Cerrar'.
El panel inferior te quedará algo parecido a esto:
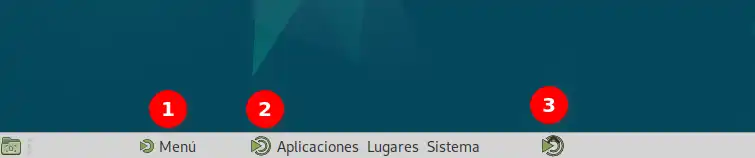
Ejercicio: Crear en el panel inferior los 3 tipos de menús existentes.
Comprueba cual es el tipo de menú que más te gusta para que puedas personalizar tu escritorio a tu forma de trabajar.
Eliminar elementos del Panel
Puedes eliminar cualquier elemento que no necesites del Panel. Simplemente haz clic derecho sobre ese elemento y escoge 'Eliminar del panel':
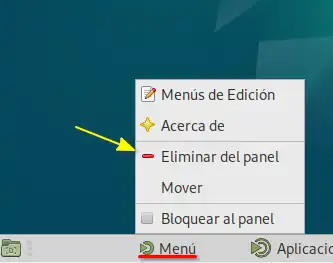
Ejercicio: Elimina uno de los menús que creaste en el panel inferior.
Mover y Bloquear elementos en el Panel
Puedes situar en la posición que desees del Panel un elemento, simplemente con un clic sobre el elemento y seleccionando 'Mover'.
Después mueve a derecha o izquierda el ratón hasta dejar el elemento en la posición deseada. Además también puedes mover de un Panel a otro Panel el elemento sobre el que has escogido la opción de mover.
Para dejar en la posición deseada ese elemento haz clic para finalizar.
Ejercicio: Mover los nuevos 'menus' que hemos incluido en el panel inferior.
Si quieres Bloquear un elemento para que no se pueda mover directamente pulsa sobre él con el botón derecho y marca la casilla de 'Bloquear al panel'. Un elemento bloqueado no se puede mover hasta que no desactives la casilla de bloqueo.
Si necesitas recolocar todos los elementos de un Panel y que se desplacen automáticamente al mover los elementos deberás desbloquearlos todos.
Crear y Eliminar un Panel
Crear nuevos paneles
Puedes crear nuevos paneles para incluir en él los elementos que necesites.
Sobre un panel existente, haz clic derecho y pulsa sobre 'Panel nuevo'
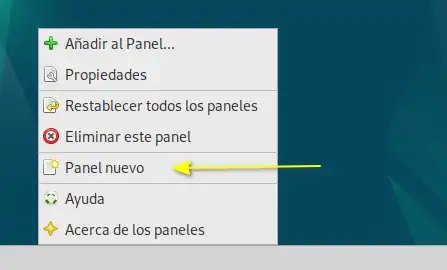
Se creará un nuevo Panel en uno de los bordes libres de tu escritorio (parte superior, inferior, derecha o izquierda), si ya están ocupados todos las zonas, se irán creando como filas bajo el panel superior.
Como sólo teníamos el panel superior y el inferior se habrá creado un nuevo panel en el lateral derecho de tu escritorio.
Ejercicio: Crear un nuevo panel.
Borrar Paneles
Para borrar un panel existente, un clic derecho sobre él y escoge 'Eliminar este panel'. Se borrará el panel y todos los elementos y configuraciones que contenga.
Si no quieres perder algún elemento de ese panel lo puedes mover a otro panel existente.
Ejercicio: Borrar el panel inferior (y todos sus elementos)
Propiedades de un Panel
Las propiedades que podemos modificar en un panel son:
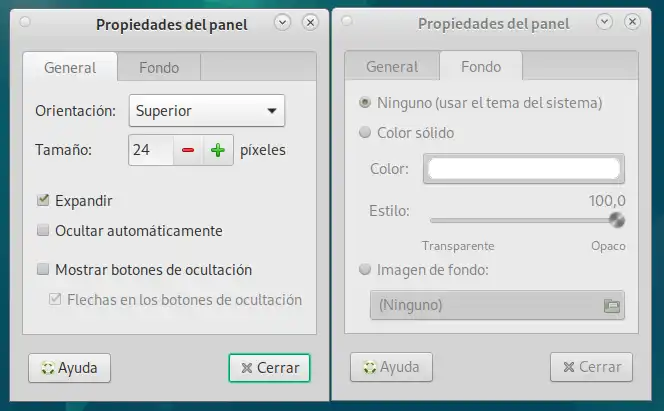
Pestaña General:
- Orientación: PosicionSuperior, Inferior, Izquierda o Derecha.
- Tamaño: En píxeles (por defecto 24px)
- Expandir: Que ocupe todo el lateral en que está situado (de lado a lado)
- Ocultar automáticamente: Se oculta para dejar más espacio a una aplicación o ventana que se esté ejecutando.
- Botones de ocultación: Unos iconos laterales para ocultar/mostrar el panel
Pestaña Fondo:
- Ninguno: Se usa el fondo del tema del escritorio actual
- Color sólido: Color definido por el usuario. Se puede hacer que incluso tenga transparencia
- Imagen de fondo: Incluir en un fondo personalizado en la barra del Panel
Vamos ahora a cambiar las propiedades de un panel, en nuestro caso del nuevo panel (vacío actualmente) que ha quedado situado en el lateral derecho del escritorio.
Ejercicio: Cambiar la propiedad del panel derecho y hacer que quede en la parte inferior del escritorio.
Restablecer configuración de los Paneles
Si has estado realizando muchos cambios, instalado muchos programas y realizando cambio en las configuraciones de los Paneles, puede ser que te encuentre con que creas que has 'destrozado' la configuración.
No te preocupes, pulsa sobre cualquier panel que tengas y selecciona la opcion ''Restablecer todos los paneles" y todo quedará tal y como lo tenías cuando instalaste el escritorio Mate:
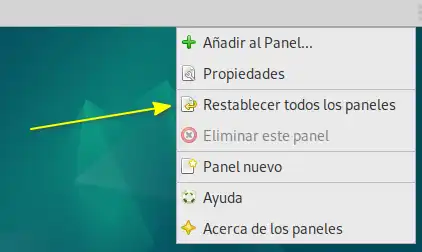
Ejercicio para personalizar nuestro Panel
Vamos a cambiar el aspecto general del escritorio actual, para dejar más espacio en la zona del Escritorio, del Panel e incluir algunas opciones extras.
- Restablece todos los paneles.
- Elimina el panel inferior.
- Cambia la propiedad del panel superior, para que quede en la zona inferior del escritorio.
- Añade el 'Menú compacto' al panel (inferior).
- Elimina el 'Menú de Aplicaciones-Lugares-Sistema'.
- Mueve el 'menú compacto' a la izquierda del todo del panel.
- Bloquea el 'menú compacto' para que no se pueda desplazar.
- Añade 'Buscar archivos...' al panel, situalo al lado del menú y bloquealo.
- Añade 'Lista de ventanas' al panel y situalo al lado del buscador y bloquealo.
- En el 'Área de notificación', es el grupo de la derecha del panel, pulsa sobre su 'separador' y desbloquealo.
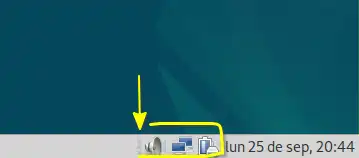
Desplazalo hacia el medio del Panel (aproximadamente)
- Añade al panel el elemento 'Papelera' y muevelo al lado derecho del panel, al lado de la Fecha y bloquealo.
- Mueve de nuevo el 'Área de notificación' hacia la derecha, hasta que quede pegado a la papelera, y bloquealo.
Enhorabuena, acabas de personalizar Mate y sus paneles, si todo ha salido correctamente tu escritorio sería algo similar a esta captura:
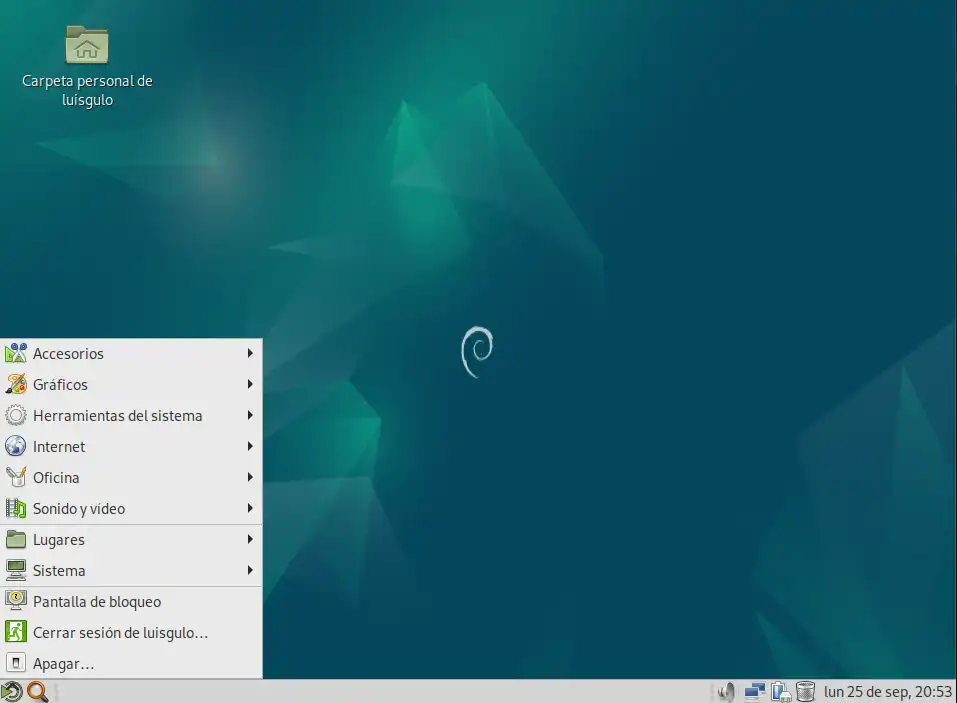
Nota: Recuerda que puedes volver a la configuración por defecto y eliminar todos los cambios realizados en los paneles:
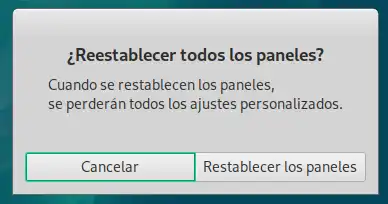
Iconos ó Lanzadores de aplicación hacia el Escritorio
Si hay aplicaciones que utilizas mucho, puedes dejar un lanzador (acceso rápido) a esa aplicación en el escritorio.
Tan solo tienes que ir hasta el menú en que se encuentre la aplicación y arrastrarla al escritorio, así de sencillo:
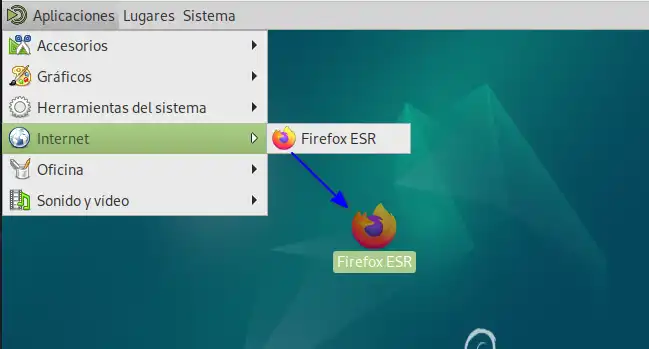
Crear Lanzador en el escritorio
Un lanzador es algo similar a un acceso directo en otros sistemas operativos...
Básicamente es un fichero de texto con extensión .desktop que contiene una serie de datos sobre que aplicación ejecutar, que icono se le asigna, comentarios y otra serie de datos para poder ejecutar la aplicación que quieras, ya sea gráfica, de consola o un acceso a un fichero.
Para crear un Lanzador haz clic con el botón derecho sobre el escritorio y selecciona 'Crear un lanzador...'
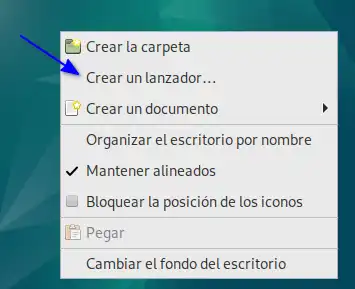
Te aparecerá un menú para poder seleccionar cualquiera de los diferentes tipos de lanzadores disponibles:
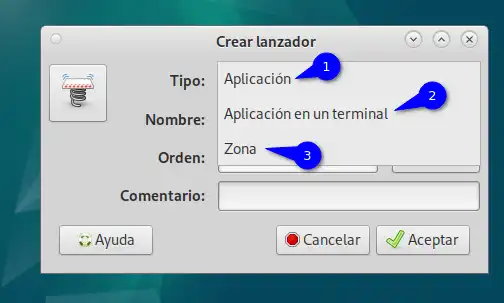
- Aplicación: Acceso a una aplicación gráfica.
- Aplicación en un terminal: Una aplicación, comando o script que quieras que use un terminal para ejecutarse.
- Zona: Un acceso a un fichero de cualquier tipo.
Vamos a crear 3 lanzadores de cada uno de los diferentes tipos para que puedas ver la diferencia.
Lanzador "Monitor del Sistema":
Clic derecho sobre el escritorio y escoge 'Crear lanzador...'
En el recuadro Nombre escribe "Monitor del Sistema"
En el recuadro que corresponde a la Orden escribe "mate-system-monitor"
En la parte de Comentario escribe "Aplicación para monitorizar el Sistema".
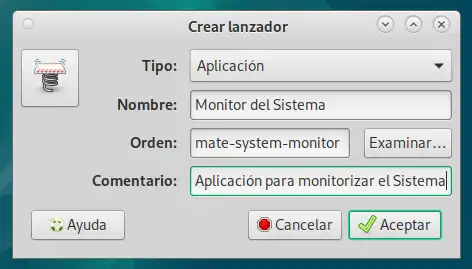
En cuanto termines pulsa Aceptar y se creará el Lanzador en tu escritorio.
Nota: Por ahora vamos a ignorar el icono
Doble clic sobre tu nuevo Lanzador y verás la aplicación gráfica correspondiente:
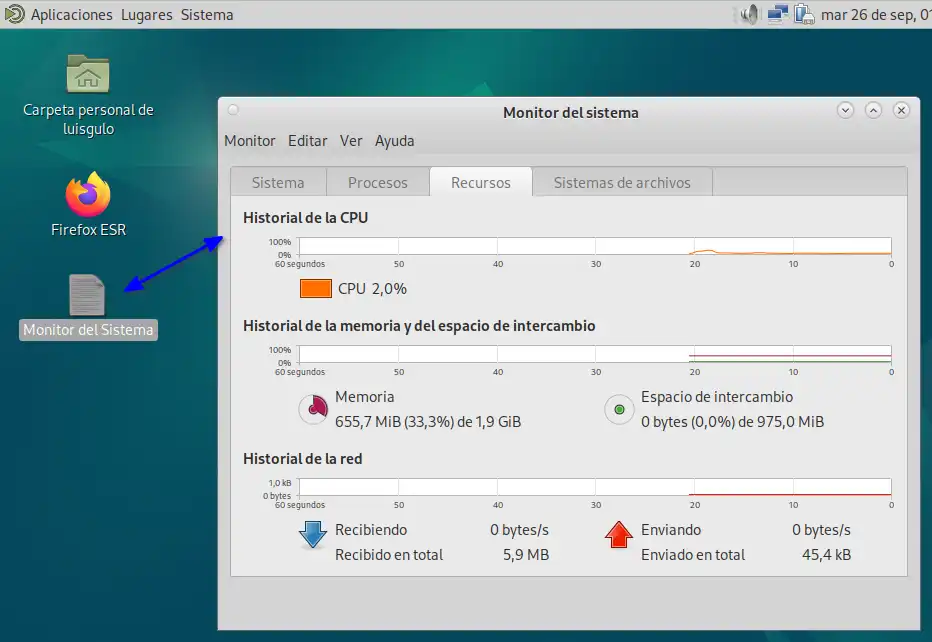
Lanzador "Bash":
Simplemente como prueba de concepto, vamos a crear un lanzador de tipo 'Aplicación en terminal' y vamos a escribir en él lo siguiente:
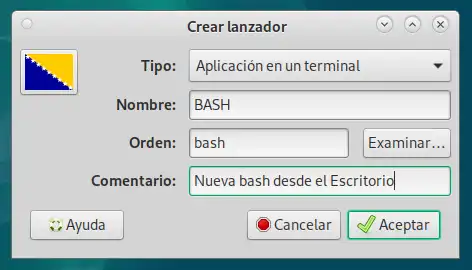
Al ejecutarse se abrirá un terminal y se ejecutará dentro el programa o aplicación indicado:
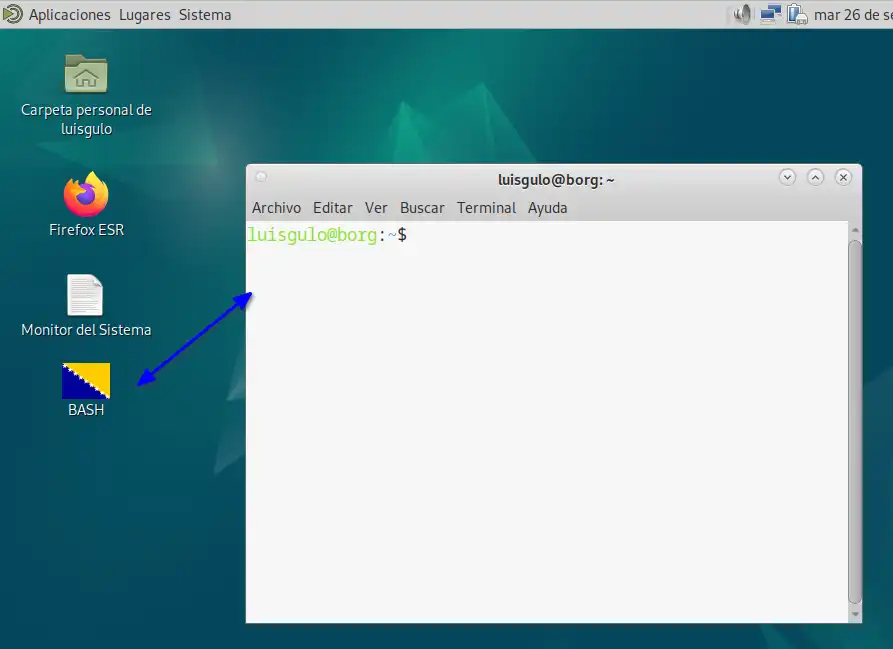
Lanzador "Fichero de Texto":
En este caso vamos a crear un nuevo lanzador de tipo Zona, que nos crea un acceso a cualquier fichero y abrirlo con la aplicación definida con la que se pueda abrir.
Para el ejemplo necesitaremos un fichero de texto, para ello realizaremos doble clic sobre el icono de "Carpeta personal del usuario" para abrir el navegador de ficheros.
Luego, botón derecho sobre una zona vacía entre los directorios existentes, escogemos 'Crear un documento' y 'Archivo vacío':
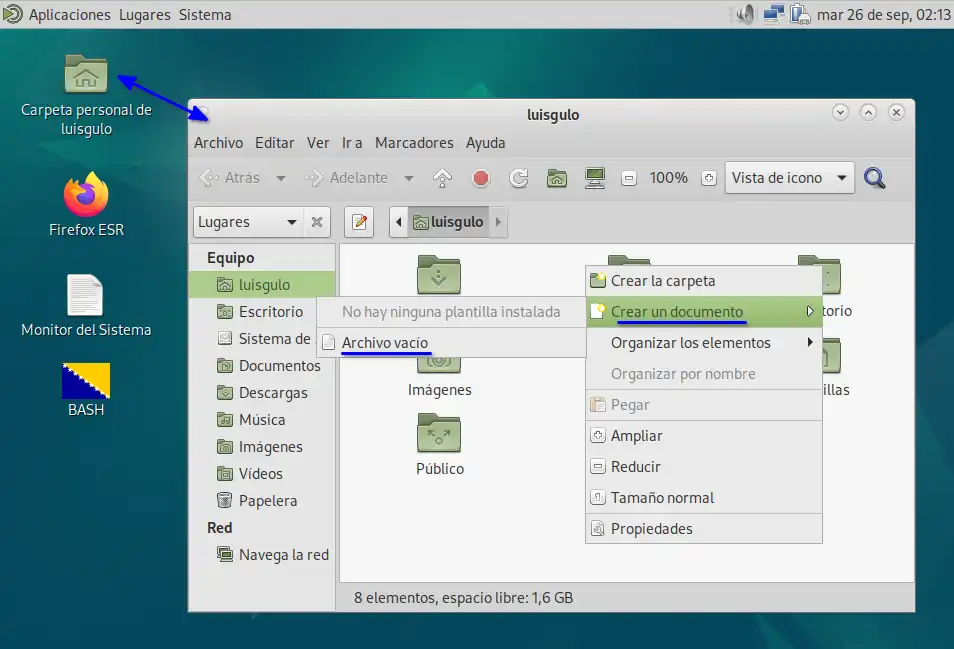
En cuanto aparezca como nombre 'fichero nuevo', simplemente escribimos 'fichero.txt' y pulsamos Intro o clic en cualquier otra zona.
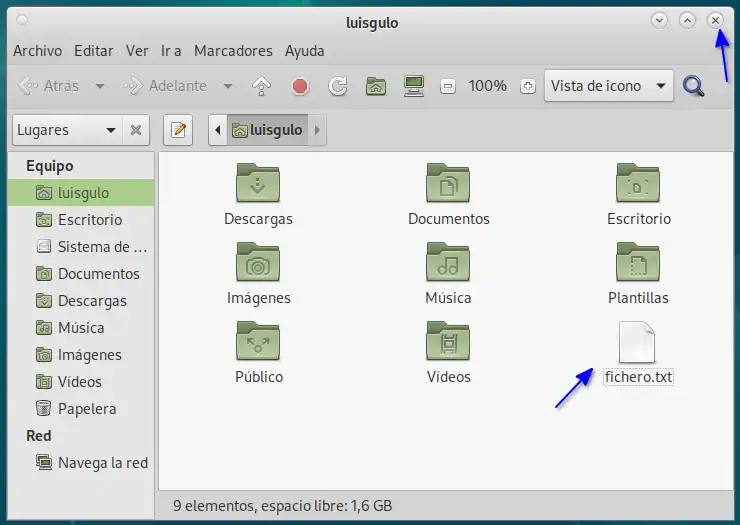
Y Cerramos Caja (es el nombre del navegador de ficheros por defecto de Mate)
Ahora crearemos un lanzador de tipo 'Zona', en la parte de Nombre escribimos algo que identifique el fichero, por ejemplo 'Un fichero de texto', luego pulsamos sobre el botón 'Examinar...' y se abrirá Caja (el navegador de ficheros), seleccionamos el fichero creado anteriormente y pulsamos sobre 'Abrir':
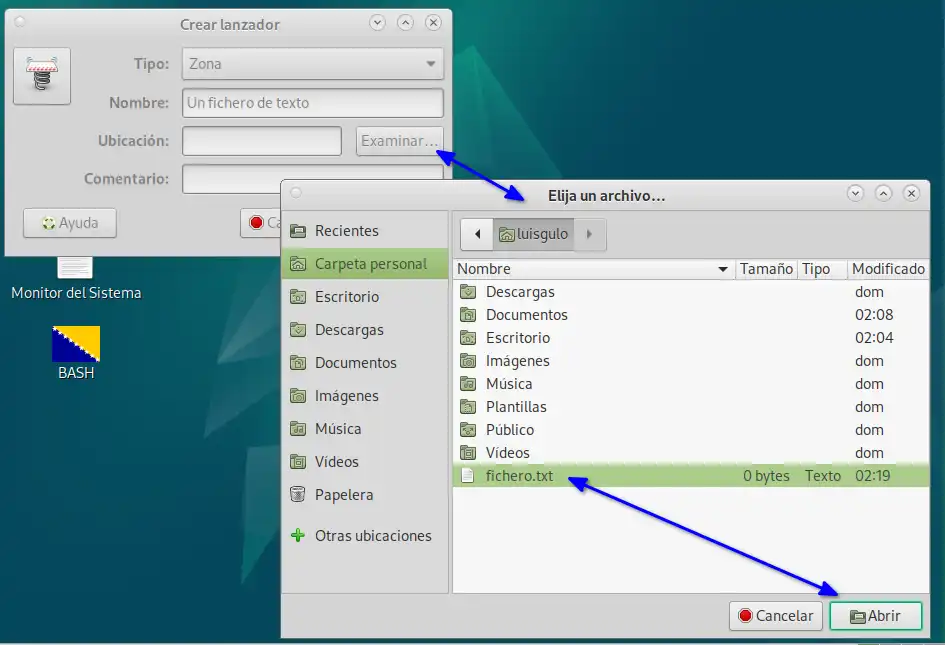
Al pulsar sobre 'Aceptar' se creará el Lanzador en el escritorio, si realizamos un doble clic sobre éste veremos que se abre la aplicación por defecto asociada (Pluma) para la edición de ficheros:
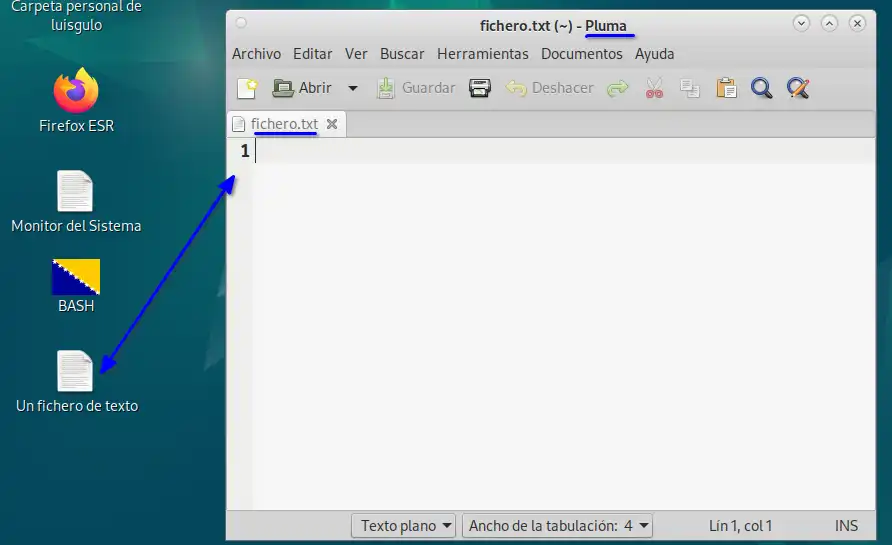
Apariencia del Escritorio
Fondo del escritorio
Un clic derecho sobre el escritorio y seleccionando 'Cambiar el fondo del escritorio' nos permite escoger sobre varios fondos preinstalados o incluso obtener más fondos para nuestro escritorio desde internet.
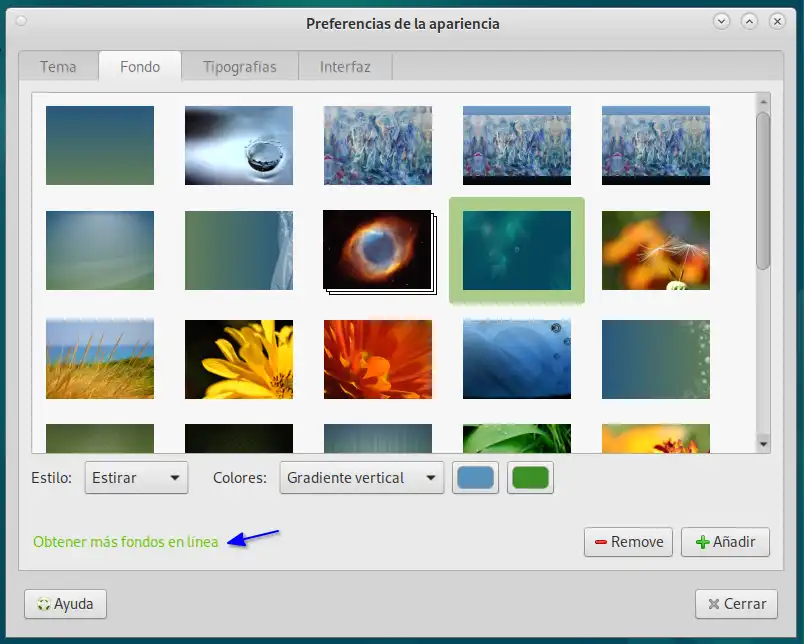
Cambiar el Tema
Seguramente te resulten extraños los botones de las ventanas para minimizar, maximizar o cerrar que trae por defecto Mate.
Puedes personalizar totalmente el escritorio gráfico Mate, para acceder al menú de Configuración del escritorio haz clic derecho sobre el escritorio y escoger cambiar el fondo y luego pulsa sobre la la pestaña Tema.
También puedes hacerlo por los menús de Mate:
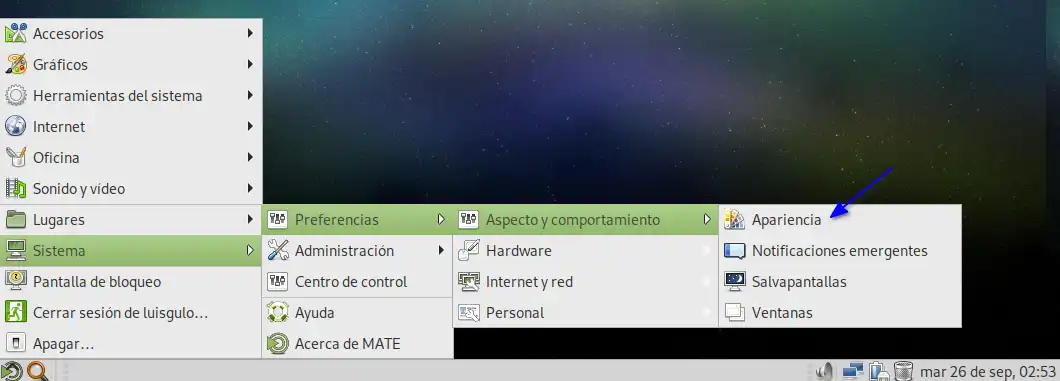
Selecciona un nuevo Tema, simplemente con un clic sobre él se aplica:
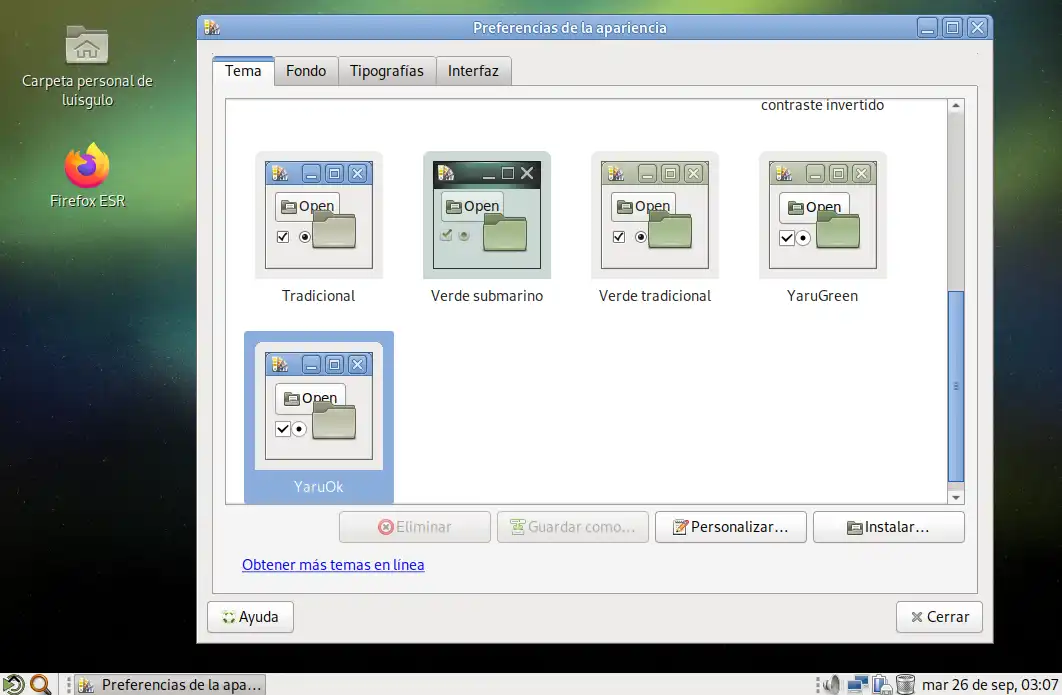
Aparte de cómo quede el Tema escogido, podemos realizar una personalización extra sobre cada parte del tema, si pulsamos sobre el botón 'Personalizar...', podemos escoger un conjunto diferentes de iconos a utilizar:
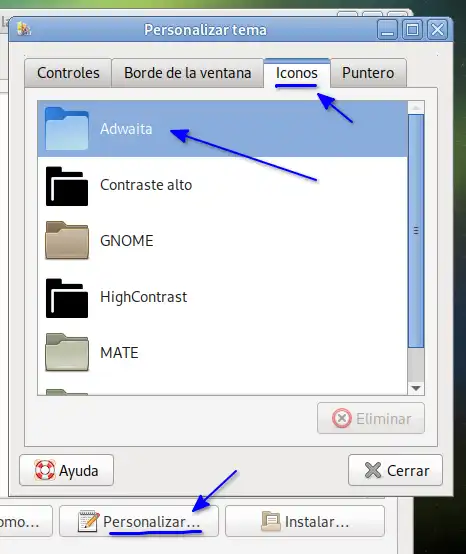
Centro de Control
Todos los escritorios gráficos de Linux, disponen en un lugar en que se agrupan un único sitio la gestión de todo lo que puedes hacer.
En el caso de Mate se llama 'Centro de Control', así puedes acceder a él:
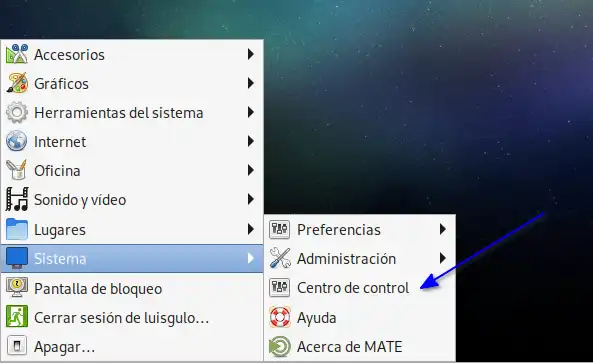
Ajustes de Pantalla, Ratón, Energía, etc
Aquí puedes ajustar tu Pantalla, cambiar la resolución, usar varias pantallas y definir su posición. Ajustar el comportamiento del Ratón. Configurar la Gestión de energía según tengas el equipo conectado a la luz eléctrica o sólo mediante la batería y definir su apagado, pausa o reposo. Definir el Salvapantallas.
Cambio de contraseña de tu usuario
En la zona 'Personal' verás un acceso que pone 'Acerca de mí'.
Si pulsas en él, te permite cambiar tu contraseña y la imagen de tu perfil:
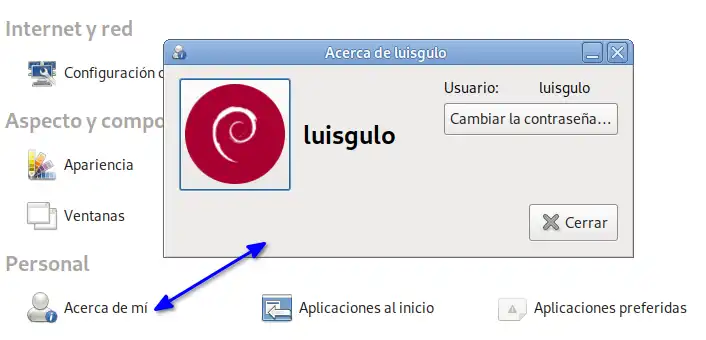
Aplicaciones al inicio
Si necesitas que cuando accedas a tu escritorio se inicie o no alguna aplicación, éste es el lugar en donde lo puedes configurar:
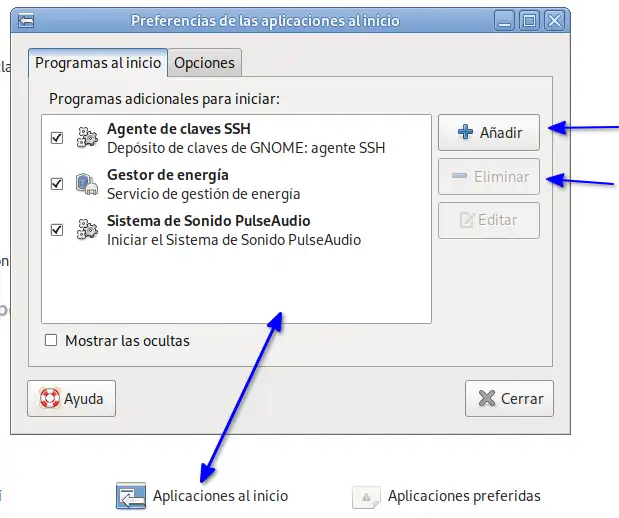
Aplicaciones preferidas
Si tienes instalado varios programas que hacen algo similar, por ejemplo varios navegadores web, puede que quieras definir cual es el que usará el sistema por defecto. Ésto lo puedes cambiar en 'Aplicaciones preferidas' del Centro de control:
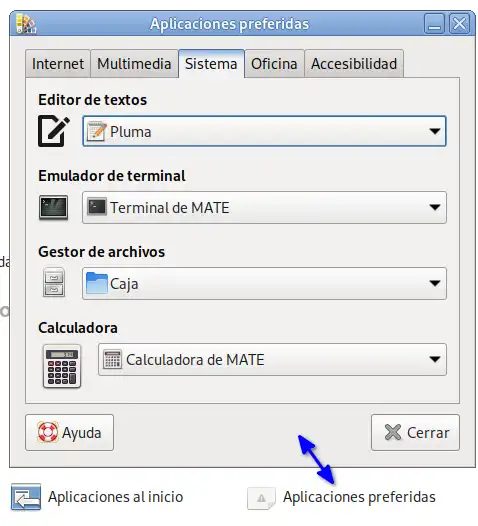
Retoques en Mate
Seguramente quieras algún retoque extra a tu escritorio Mate, como por ejemplo que aparezca en el escritorio otros elementos (Papelera) o que en los menús aparezcan o no algunos elementos, o incluso que los botones de minimizar, maximizar y cerrar estén a la izquierda o derecha de la ventana, esto es cómodo para la gente que viene de MacOS y no tener que acostumbrarse a otra ubicación de los botonos de control de las ventanas.
Estos ajustes te los permite realizar el programa 'mate-tweak', instalalo desde un terminal escribiendo:
sudo apt -y mate-tweak
Al abrir la aplicación verás que puedes personalizar de modo avanzado la configuración de Mate:
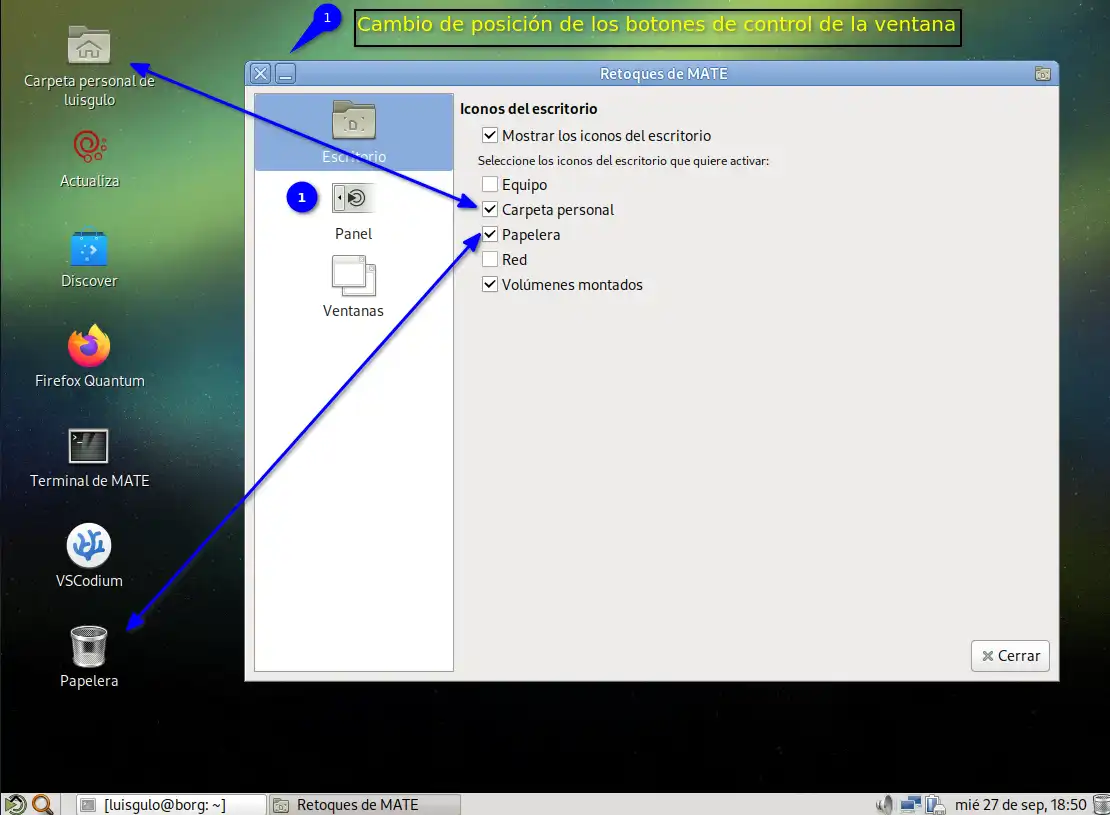
Con esto terminamos el artículo para conocer el Escritorio Mate.
La próxima guía de Debian-Newbie de SoloConLinux estará dedicada a los primeros pasos que debes hacer tras instalar Debian, como por ejemplo configurar tu usuario para usar sudo, como actualizar tu equipo, instalar nuevo software...
También te mostraré una serie de aplicaciones básicas que puedes instalar para que tu paso a Debian y tu escritorio sea más sencillo de usar.